Tips & Tricks
Sztuczki Windows: dodawaj karty w Eksploratorze Windows

- 11 sierpnia 2014
- Zaktualizowany: 6 marca 2024 14:47

System operacyjny Windows pełen jest różnych opcji nieznanych szerszej publiczności, które jednak mogą być bardzo przydatne podczas codziennego użytkowania. W dzisiejszym artykule Softonic wyjaśni, jak spersonalizować Eksplorator Windows, dodając do niego karty.
System operacyjny Windows jest często atakowany za brak możliwości otwarcia więcej niż jednej karty w Eksploratorze Windows.
W przeciwieństwie do programu Finder na Macu Eksplorator Windows nie posiada opcji tworzenia kart.
Użytkownicy Maca i Linuxa często wyśmiewają to ograniczenie systemu Windows. Nowoczesne przeglądarki dowiodły, że podzielenie okna na kilka kart jest naprawdę korzystne.
W jakich sytuacjach może się przydać? Na przykład przy kopiowaniu i wklejaniu danych z jednego folderu do drugiego (nie trzeba wówczas korzystać z opcji Cofnij za każdym razem) lub w celu posiadania pod ręką wszystkich najczęściej używanych folderów.
Rozwiązaniem dla Windowsa jest rozszerzenie do Eksploratora zwane Clover. Poniżej wyjaśnię, jak używać tego darmowego narzędzia.
1. Pobierz program Clover
Pobierz Clover na Windowsa i rozpakuj pliki.
2. Zainstaluj Clover
Kliknij dwukrotnie plik Clover_Setup.exe, by rozpocząć instalację.
Clover jest zintegrowany z Eksploratorem. Kiedy otworzysz Eksplorator, Clover uruchomi się w tym samym czasie, pozwalając Ci dodawać karty do wyszukiwarki.

3. Dodaj karty w Eksploratorze Windows
Po zainstalowaniu Clover nie wymaga dalszej konfiguracji. Aby dodać karty w Eksploratorze, wystarczy kliknąć przycisk znajdujący się po prawej stronie już otwartego okna. W przypadku Chrome’a i Firefoxa możesz użyć skrótu klawiszowego Ctrl+T, aby dodać nowe karty.
I gotowe! Aby skopiować i wkleić dane z jednego folderu do drugiego, już nie musisz otwierać dwóch oddzielnych okien w Eksploratorze ani cofać się w poszukiwaniu właściwego folderu. Wystarczy dodać nową kartę za pomocą Clover!
Aplikacja Clover sprawi, że twój PC będzie dużo bardziej intuicyjny w użyciu i lepiej przystosowany do wielozadaniowości. PC z przeglądarką plików prawie tak dobrą jak Finder z Mac OS X – to nareszcie rzeczywistość!
Zobacz także:
Sztuczki Windows: dostosuj menu Wyślij do, aby sprawniej zarządzać swoimi plikami
Sztuczki Windows: jak zmienić dźwięk uruchamiania i zamykania systemu w Windows 8 i 8.1
Najnowsze od Baptiste Brassart
Również może Cię zainteresować
 Nowiny
NowinyJak utworzyć konto na Disney+ z Polski w 2023 roku
Czytaj więcej
 Tips & Tricks
Tips & TricksJak szyfrować pliki Word, Excel i Powerpoint w Microsoft Office
Czytaj więcej
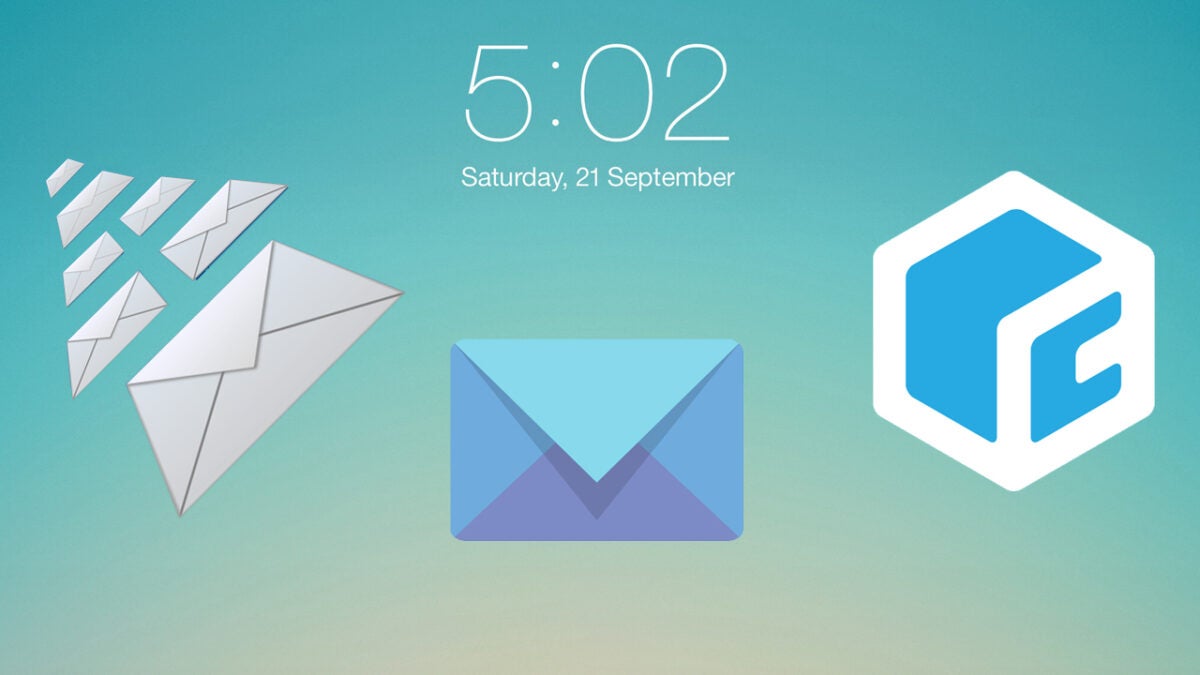 Artykuł
ArtykułTrzy innowacyjne aplikacje na iOS, które tchną życie w pocztę e-mail!
Czytaj więcej
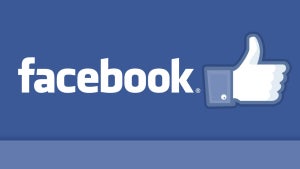 Tips & Tricks
Tips & TricksJak dodać nowego administratora strony na Facebooku
Czytaj więcej
 Artykuł
Artykuł9 przerażających aplikacji do zdjęć i filmów, którymi przestraszysz znajomych nie tylko w Halloween
Czytaj więcej
 Artykuł
ArtykułCo można, a czego nie można publikować w Google Play?
Czytaj więcej