Tips & Tricks
Jak przyspieszyć start systemu Windows? Wyłącz programy uruchamiane automatycznie!

- 4 lipca 2014
- Zaktualizowany: 8 marca 2024 22:09

Wyłączenie programów uruchamianych automatycznie to jeden z najlepszych sposobów, aby przyspieszyć start systemu Windows. Pokażemy, jak to można zrobić na trzy różne sposoby.
Jeśli widzimy, że komputer wolno wczytuje system operacyjny, może być to spowodowane nadmierną ilością uruchamianych programów w tle. Ładują się one wraz z Windowsem, kiedy tylko włączymy komputer.
Po kilku miesiącach, latach użytkowania naszego komputera liczba posiadanych programów wzrasta. Czasem o nich zapominamy i ich nie odinstalowujemy, a przecież niektóre ciągle mogą się uruchamiać razem z systemem.
Duża liczba producentów laptopów (HP, Dell, Toshiba, Compaq, Acer, Asus, itp.) instaluje swoje dodatkowe programy. Zatem nawet na czystym obrazie Windows wprost ze sklepu mamy obecne aplikacje, które zawsze włączają się przy starcie.
Wiele z nich możemy dostrzec na pasku zadań po prawej stronie, obok daty i godziny. Może być ich jednak dużo więcej, dlatego aby przyspieszyć działanie komputera, warto je odnaleźć.
Narzędzie systemu Windows
Windows posiada wbudowane narzędzie, które pozwala automatycznie decydować, jakie programy mają się uruchamiać. Dla Windows 8 jest to Menadżer zadań (Task Manager). W starszych systemach: Windows XP, Vista i 7 to zadanie spełnia program msconfig.
Konfiguracja tych narzędzi umożliwia wyłączenie także bardzo ważnych programów, jak np. programy antywirusowe. Trzeba zatem ostrożnie przechodzić proces edycji uruchamianych programów. Jeśli mamy wątpliwości, jaki proces kryje się pod zagadkowym skrótem, warto poszukać w Internecie jakichś informacji na jego temat. W jednym z naszych artykułów radzimy, które 20 procesów systemu Windows można bezpiecznie wyłączyć.
Pokażemy więc, jak wyłączyć programy uruchamiane automatycznie w systemach Windows 8 i 7.
Opcja 1: Windows 8
Jeśli używasz systemu Windows 8, przejdź do pulpitu, ustaw kursor na pasku zadań i kliknij go prawym przyciskiem myszy. Wybierz z listy opcję Menadżer zadań (Task Manager).

Po otwarciu okna Menadżera zadań kliknij zakładkę Uruchamianie (Startup). Można tutaj wyłączyć programy, które nie chcemy, aby uruchamiały się wraz ze startem systemu. Aby to wykonać, wystarczy wybrać odpowiednią pozycję i kliknąć przycisk Wyłącz (Disable).
Opcja 2: Windows 7
Msconfig to zintegrowane narzędzie w systemie Windows do konfiguracji uruchamianych programów. Aby je włączyć w Windows 7, należy kliknąć przycisk Start, a potem wpisać w polu wyszukiwania msconfig i nacisnąć klawisz Enter.
 Wchodzimy w kartę Konfiguracja systemu (System Configuration), przechodzimy do zakładki Uruchamianie (Startup) i odznaczamy programy, których uruchamianie wraz z systemem Windows chcemy wyłączyć. Na koniec akceptujemy wprowadzone zmiany, klikając przycisk OK.
Wchodzimy w kartę Konfiguracja systemu (System Configuration), przechodzimy do zakładki Uruchamianie (Startup) i odznaczamy programy, których uruchamianie wraz z systemem Windows chcemy wyłączyć. Na koniec akceptujemy wprowadzone zmiany, klikając przycisk OK.

Specjalistyczne oprogramowanie
Podobne funkcje do wbudowanych narzędzi Windows posiadają niektóre z oferowanych na rynku programów. Są to m.in.: TuneUp Utilities, Glary Utilities czy CCleaner. Potrafią się zintegrować z systemem i występować jako dodatkowe narzędzia Windowsa. Możemy także znaleźć całkowicie odrębne i niezależne programy, wśród których warto wyróżnić darmowe wersje tych najciekawszych, czyli:
- Soluto
- Argente Startup Manager (dostępny również w wersji Portable)
- AutoRuns
Startup Delayer jako ciekawy kompromis
Startup Delayer to alternatywa dla Menadżera urządzeń. Dzięki niemu możesz wyłączyć wybrane programy, by nie uruchamiały się przy starcie systemu, lub, co najbardziej ciekawe, możesz opóźnić ich ładowanie. Oznacza to, że wczytają się one po pewnym czasie, a sam start sytemu będzie dużo płynniejszy i szybszy. Oczywiście to Ty określisz czas, po jakim chcesz, żeby programy się włączyły.
Pierwszy krok do optymalizacji działania Twojego komputera
Pamiętaj, wyłączenie programów automatycznie uruchamianych ze startem systemu to pierwszy krok do optymalizacji i przyspieszenia komputera.
Zobacz także:
Najnowsze od Daniel Barranger
Również może Cię zainteresować
 Nowiny
NowinyJak utworzyć konto na Disney+ z Polski w 2023 roku
Czytaj więcej
 Tips & Tricks
Tips & TricksJak szyfrować pliki Word, Excel i Powerpoint w Microsoft Office
Czytaj więcej
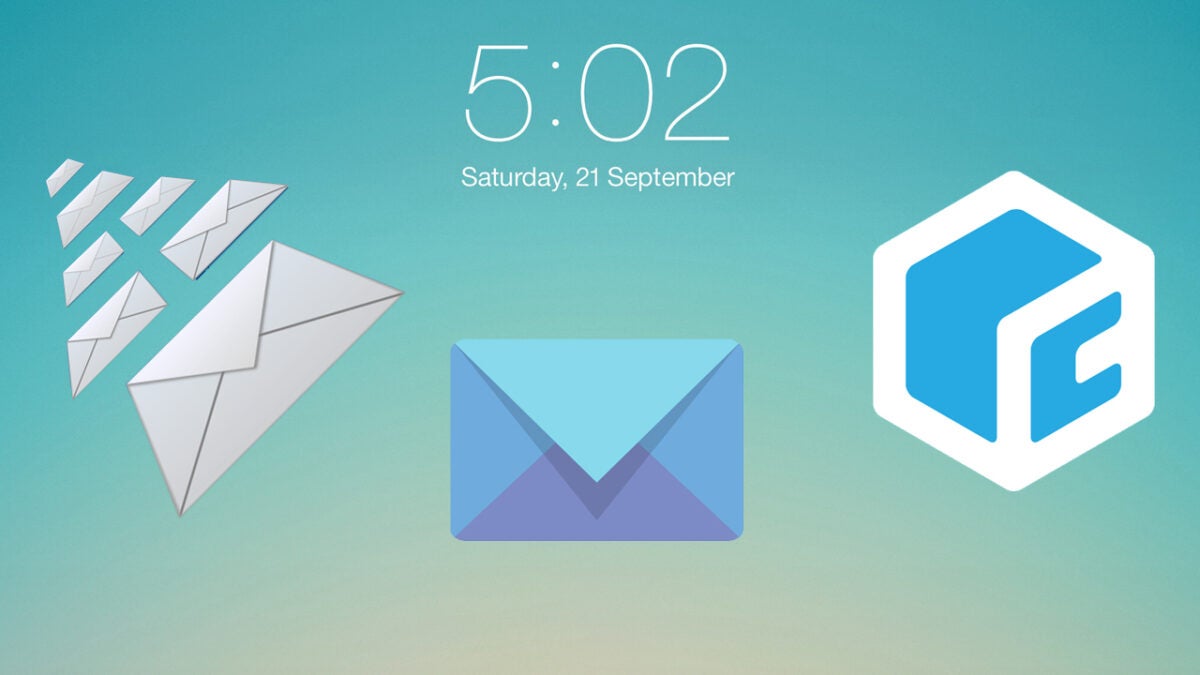 Artykuł
ArtykułTrzy innowacyjne aplikacje na iOS, które tchną życie w pocztę e-mail!
Czytaj więcej
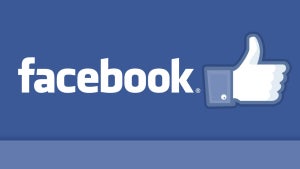 Tips & Tricks
Tips & TricksJak dodać nowego administratora strony na Facebooku
Czytaj więcej
 Artykuł
Artykuł9 przerażających aplikacji do zdjęć i filmów, którymi przestraszysz znajomych nie tylko w Halloween
Czytaj więcej
 Artykuł
ArtykułCo można, a czego nie można publikować w Google Play?
Czytaj więcej