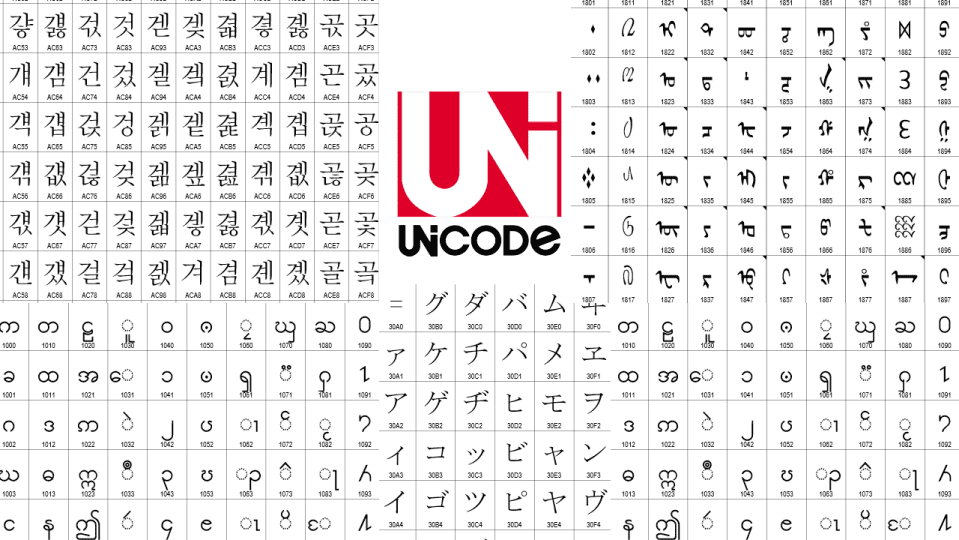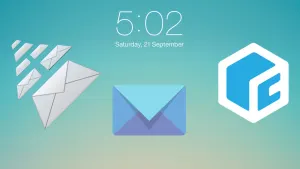Języki takie jak chiński, koreański czy wietnamski oparte są na symbolach. Można je spotkać na swoich wyświetlaczach w trakcie użytkowania Windowsa.
Do wyświetlania tych języków wymagany jest system Unicode. W Wikipedii określa się go jako „komputerowy zestaw znaków mający w zamierzeniu obejmować wszystkie pisma używane na świecie”. Standard ten zawiera duży zestaw języków, wliczając w to pismo od prawej do lewej jak np. w języku arabskim.
Jeśli chcesz wyświetlić jakiś obcy język w Windowsie, to nie zawsze powodem problemów jest jednak sam system znaków. Po prostu niektóre programy nie zostały zaprojektowane do wyświetlania w różnych językach. Korzystając z Internetu, przeglądarki czerpią odpowiednie informacje o kodowaniu bezpośrednio ze stron. Jeśli jednak przeglądarka nie odczyta prawidłowych informacji, wtedy Unicode nie będzie wyświetlany tak jak powinien.
To nie znaczy jednak, że nie może ich w ogóle wyświetlić. Aby wyświetlić znaki Unicode w systemie Windows i przeglądarce, wystarczy tylko kilka kroków.
Ustawienia regionalne Windowsa
Częstym problemem jest to, że programy nie obsługują języka Unicode. Jednak zmiana tego jest prostą czynnością.
Przejdź do Panelu sterowania i znajdź sekcję Zegar, język, region.

Wybierz opcję Zmień lokalizację.

Otworzy ci się okno o nazwie Region i język. Przejdź do zakładki Administracyjne. Zobaczysz w niej sekcję Język dla programów nieobsługujących kodu Unicode. Naciśnij w niej przycisk Zmień ustawienia regionalne systemu. Pamiętaj tylko, że musisz być administratorem, aby zmienić ustawienia regionalne.

Wybierz tam odpowiednią lokalizację dla języka, który chcesz wyświetlić. Możliwe, że konieczny będzie restart Windowsa, aby potwierdzić wszystkie zmiany. W tym momencie system powinien już wyświetlić język, który nie był wcześniej prawidłowo odczytywany.

Ogólnie rzecz biorąc, nie będzie trzeba zmieniać tych ustawień dla nowszych programów. Jednak te starsze, mogą mieć z tym niekiedy pewne problemy.
Google Chrome
Jeśli posiadasz przeglądarkę Chrome w wersji 64-bitowej, może wystąpić pewien błąd, który jest przyczyną problemów związanych z wyświetlaniem Unicode. W trakcie naszych testów wykryliśmy go w trakcie próby odczytania języka koreańskiego. W razie takich problemów należy wyłączyć system renderowania czcionek DirectWrite poprzez dostęp do funkcji przeglądarki (wpisanie komendy chrome://flags w pasku adresu).
Jeśli jednak używasz starszej wersji przeglądarki, możesz mieć nadal problemy. Oto jednak sposób, aby poprawnie wyświetlać Unicode w Chromie.
Automatyczne wykrywanie kodowania w Chromie
Chrome posiada wbudowane wsparcie dla wielu języków, jednak przełączanie się pomiędzy nimi może być mocno irytujące. Najlepszą opcją jest zatem ustawienie opcji Wykrywaj automatycznie. Dzięki temu nie będzie trzeba się przełączać pomiędzy różnym kodowaniem języków. Oto szybka ścieżka, jak włączyć tę opcję:
Opcje Chrome’a (trzy poziome kreski) > Więcej narzędzi > Kodowanie > Wykrywaj automatycznie.

Może to wpłynąć na szybkość Chrome’a, gdyż będzie on za każdym razem sprawdzał daną stronę, jednak nie powinieneś znacząco odczuć spadek wydajności działania.
Mozilla Firefox
Ostatnie wersje Firefoxa nie mają bezpośrednich ustawień, które kontrolują Unicode. Zamiast tego przeglądarka pozwala stronie wybrać swoją własną czcionkę. Opcja ta jest domyślnie włączona, jednak pokażemy ci ścieżkę, dzięki której upewnisz się, że jest ona aktywna.
Wybierz menu przeglądarki (trzy poziome kreski) i naciśnij Opcje. W zakładce Treść naciśnij przycisk Zaawansowane.

W środku ustawień Zaawansowane znajdziesz opcję Czcionki, w której ustawisz domyślną czcionkę.

W karcie z ustawieniami czcionek sprawdź, czy masz zaznaczoną opcję Pozwalaj stronom stosować inne czcionki niż ustawione tutaj. Jeśli tak nie jest, Firefox będzie wyświetlał czcionki po swojemu, a to może zakończyć się nieprawidłowym wyświetlaniem stron.

Kiedy funkcja ta jest zaznaczona, Firefox wyświetla czcionki, na jakie zdecydowała się dana strona. Jeśli potrzebny będzie więc Unicode, Firefox powinien go prawidłowo użyć.
Internet Explorer
Jeśli korzystasz z Internet Explorera, znajdziesz podobną funkcję do tej z Chrome’a. Musisz tylko skorzystać z Paska menu, który nie jest jednak domyślnie włączony w Internet Explorerze 11. Włącz go poprzez kliknięcie prawym przyciskiem myszy nagłówka przeglądarki.

Naciśnij kartę Widok i znajdź opcję Kodowanie. Domyślnym wyborem w Internet Explorerze 11 jest opcja Unicode (UTF-8), która powinna odczytać większość języków. Jeśli jednak napotkasz jakieś problemy, możesz włączyć opcję Wybór automatyczny. Dzięki niej przeglądarka automatycznie dobierze odpowiednie kodowanie dla danej strony.

Kompatybilność Unicode
Unicode to nie jest coś, o czym ludzie myślą w trakcie przeglądania stron internetowych. Jednak jeśli trafisz na strony zapisane innym językiem, to możesz się spotkać z takim problemem. Jednakże większość programów posiada wsparcie dla wielu języków, a przeglądarki internetowa są projektowane tak, aby posiadać wsparcie dla Unicode. Takie problemy mogą więc dopaść głównie starsze wersje programów lub stron, które nie wyświetlają odpowiednich informacji.
Nie powinno być zatem żadnych kłopotów z Unicode’em, jeśli posiadasz najnowsze oprogramowanie (chyba, że jest to wersja 64-bitowego Chrome’a). Pamiętaj zatem, aby sprawdzić, czy po aktualizacji swojej przeglądarki nie zmieniły się czasem jej ustawienia, co mogłoby mieć wpływ na prawidłowe wyświetlanie stron.
Zobacz także:
Wszystko, co musisz wiedzieć o synchronizacji zdjęć z iCloudem
Dostęp do plików Worda i Excela z każdego miejsca na świecie