Artykuł
Personalizacja map w Google My Maps
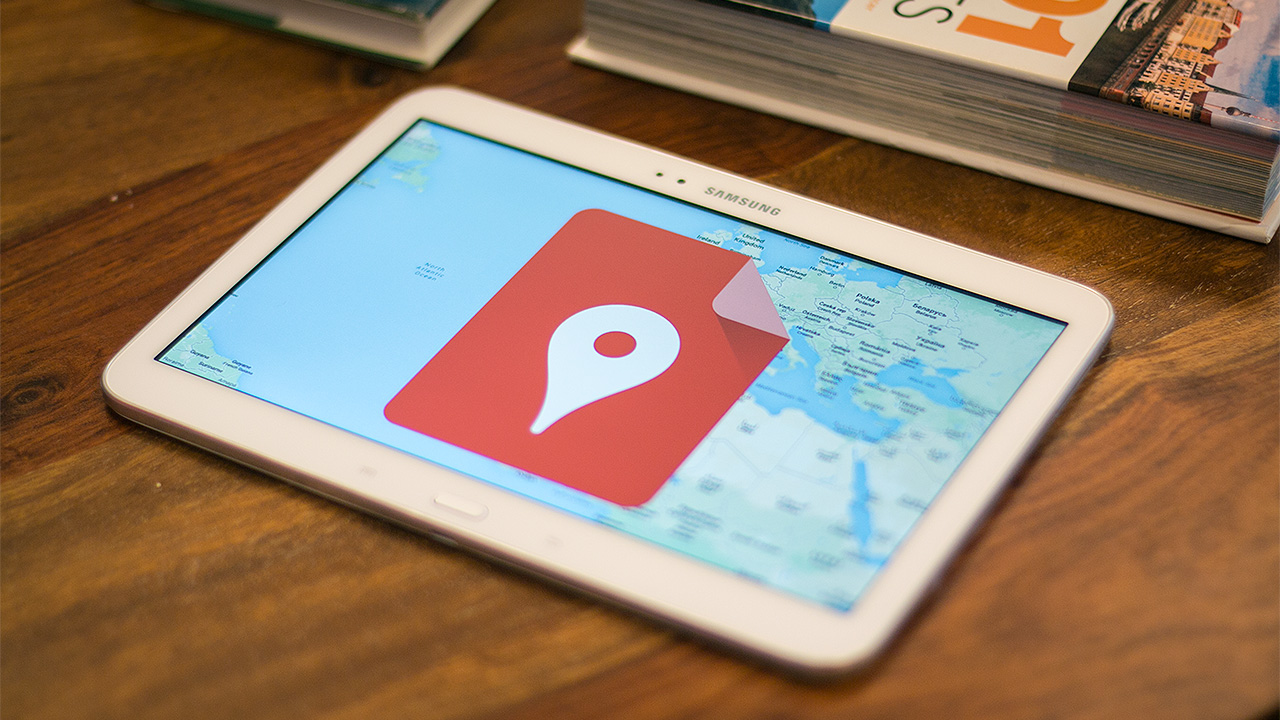
- 29 września 2014
- Zaktualizowany: 6 marca 2024 14:39
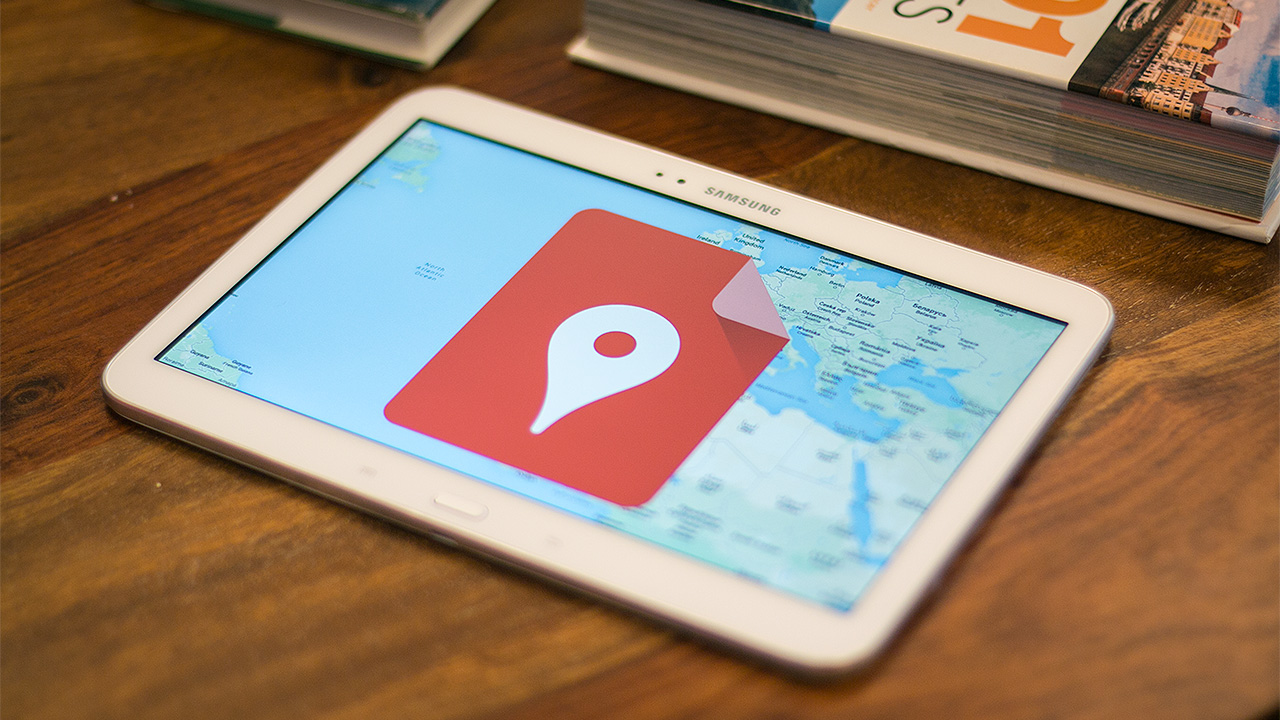
Mapy Google posiadają wiele możliwości, które mogą być pomocne w codziennym życiu. Dziś użyjemy ich, aby znaleźć nowe mieszkanie.
Obecnie Map Google informują o korkach, planują nam trasę podróży, także tę przebytą rowerem czy transportem miejskim. Jednak rzadko kiedy korzystamy z bardziej zaawansowanych funkcji ego programu. Jedną z nich jest My Maps.
W moim przypadku skorzystanie z tej funkcji okazało się bardzo przydatne przy poszukiwaniu nowego mieszkania w Barcelonie. Pracuje na pełen etat, nie znam dobrze miasta i nie mam też czasu, aby jeździć z jednej części miasta na drugą i wybierać poszczególne ogłoszenia.
Dlatego dodałam poszczególne mieszkania z ogłoszeń do mapy i podzieliłam sobie terminy wizyt tak, aby jednocześnie oglądać te mieszkania, które są w pobliżu. Teraz pokażę, jak tego dokonać.
Na początek należy pobrać i zainstalować Google My Maps na Androida.
1. Utwórz nową mapę
Po zainstalowaniu aplikacji otwórz ją. Pierwsze co zobaczymy, to klasyczny widok map Google. Aby utworzyć nową mapę, trzeba wybrać pierwszą z opcji z menu, które wyświetla się w lewym dolnym rogu.
Wybierz opcję +New Map i przypisz jej nazwę, która będzie łatwa do zapamiętania i jednoznaczna z celem danej mapy. Na przykład poszukiwania mieszkania.
2. Stwórz warstwy
Teraz należy dodać warstwy, klikając strzałkę w dół obok nazwy mapy, a następnie wybierając Add Layer. Możemy tworzyć wiele różnych warstw, będących swoistymi podzbiorami.
W moim przypadku utworzyłam 3 warstwy. Każda to inny dzień tygodnia, w którym będę spotykać się na oglądanie mieszkań w danej dzielnicy.
3. Dodaj adresy
Teraz czas zacząć dodawać adresy. Wystarczy je wpisać i wybrać prawidłowy z listy, która się pojawi.
Klikamy przycisk Create marker i wybieramy jedną z warstw – w moim przypadku jest to dzień tygodnia. Następnie klikamy kolejno przyciski Next oraz Save. Jeśli chcemy, możemy dodać dodatkowy opis, na przykład z adresem strony internetowej lub numerem telefonu.
W ten sam sposób dodajemy wszystkie pozostałe adresy.
4. Korzystaj z przygotowanej mapy
Nasza spersonalizowana mapa jest już gotowa. Teraz, gdy otworzymy Google My Maps, możemy ją wybrać.
W pasku bocznym pojawią się warstwy naszej mapy, podzielone na kolory. Możemy ustalić, aby wyświetlały się wszystkie jednocześnie albo tylko te z danego dnia.
Taki sposób wyświetlania pozwala skupić się tylko na danym obszarze lub niektórych informacjach. Bardzo szybko jednak podejrzymy też wszystkie inne punkty, jak tylko znów włączymy pozostałe warstwy.
Klikając na konkretny znacznik na mapie, uzyskamy jego położenie i szczegółowe dane. Możemy też szybko ustawić nawigację do zaznaczonego miejsca lub stworzyć zadanie, ale jest to funkcja przeznaczona do współpracy z innymi użytkownikami podczas korzystania z rozszerzonej i płatnej wersji My Maps Pro.
Więcej funkcji w wersji przeglądarkowej
My Maps na Androida ma pewne braki względem wersji na komputerze. Brakuje opcji zmiany kolorów znaczników czy rysowania linii. Można jednak z tych rzeczy skorzystać na komputerze, a później zsynchronizować aplikację, co dzieje się automatycznie.
Spersonalizowane mapy ze specjalnie skonfigurowanymi warstwami mogą być bardzo pomocne w czasie przeprowadzki, zwiedzania danego miejsca, wakacji i w wielu innych przypadkach. Wszystko zależy od naszych pomysłów i potrzeb.
Zobacz także:
Google Maps: jak oszczędzać transfer i używać map w trybie offline na Androidzie
Również może Cię zainteresować
 Nowiny
NowinyJak utworzyć konto na Disney+ z Polski w 2023 roku
Czytaj więcej
 Tips & Tricks
Tips & TricksJak szyfrować pliki Word, Excel i Powerpoint w Microsoft Office
Czytaj więcej
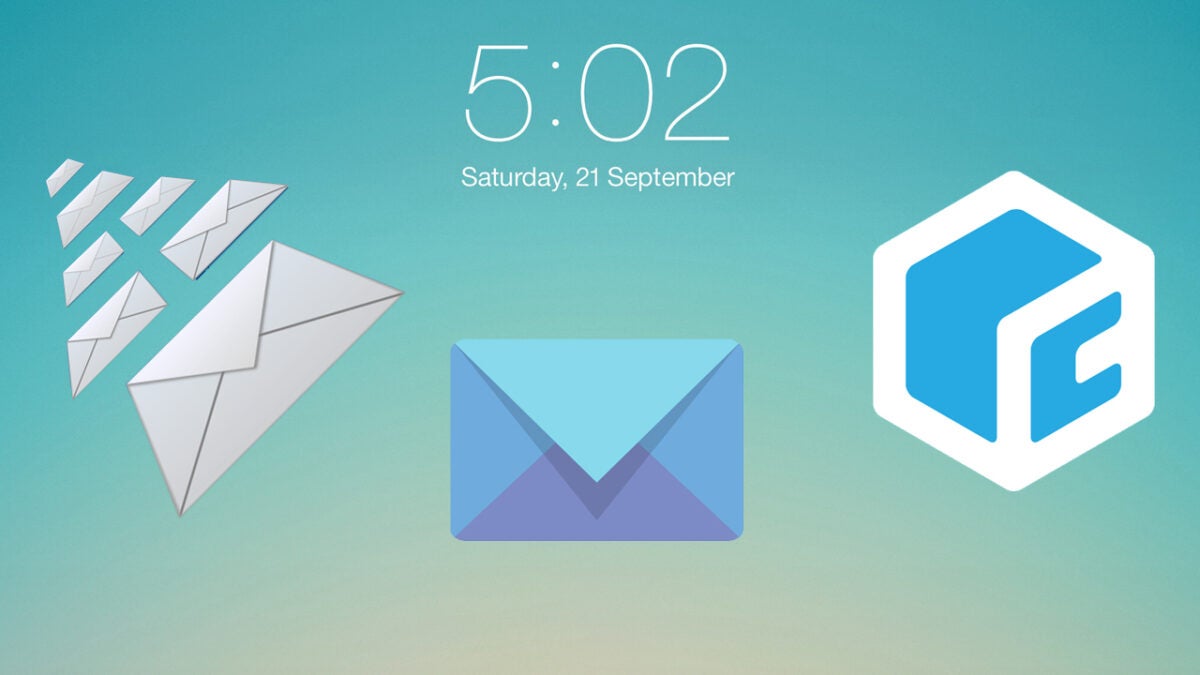 Artykuł
ArtykułTrzy innowacyjne aplikacje na iOS, które tchną życie w pocztę e-mail!
Czytaj więcej
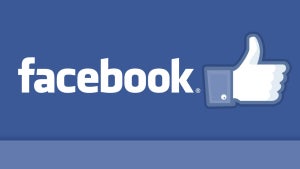 Tips & Tricks
Tips & TricksJak dodać nowego administratora strony na Facebooku
Czytaj więcej
 Artykuł
Artykuł9 przerażających aplikacji do zdjęć i filmów, którymi przestraszysz znajomych nie tylko w Halloween
Czytaj więcej
 Artykuł
ArtykułCo można, a czego nie można publikować w Google Play?
Czytaj więcej