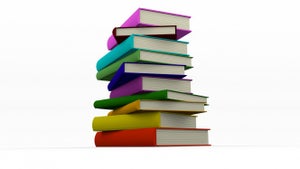Nie ma znaczenia, czy posiadasz telefon z systemem Android, czy iPhone’a, dzięki Google Plus możesz edytować swoje zdjęcia z pomocą wielu filtrów oraz dodatkowych efektów. Zrobimy to bezpośrednio z telefonu, tak by od razu nadać specjalny charakter naszym zdjęciom.
Zrobiłeś zdjęcie Koloseum, Wieży Eiffela albo Empire State Building? Jest ono z pewnością bardzo cenne dla Ciebie, a dzięki automatycznej synchronizacji zdjęć z Google Plus wyląduje od razu w chmurze, dzięki czemu zawsze będziesz je mieć pod ręką.
Warto zatem dodać swoim zdjęciom trochę kolorytu. Tak poprawione zdjęcia idealnie nadają się do tego, by wysłać je komuś bliskiemu na WhatsAppie i pochwalić się ciekawą fotografią.
Google Plus ma wspaniałe narzędzia, by to zrobić. W tym artykule pokażemy, jak edytować zdjęcia bezpośrednio ze swojego smartfonu.
Załóż Google Plus w iPhonie i zainstaluj Zdjęcia dla Androida
Aby wprowadzić owe poprawki do naszych zdjęć, musisz użyć dwóch oddzielnych aplikacji w zależności, jakiego systemu używasz. W Androidzie wystarczy się zalogować do aplikacji Zdjęcia (ikonka z kolorowym wiatraczkiem), która jest instalowana wraz z aplikacją Google+ dla Androida. Jeśli jednak korzystasz z systemu iOS, masz dostęp jedynie do Google+ dla iPhone’a.
W Androidzie, jeśli masz włączoną aplikację, musisz wybrać zdjęcie, które chcesz poprawić, i nacisnąć symbol ołówka w lewym dolnym rogu.
Dla iOS-a sprawa ma się troszkę inaczej. Należy wybrać zdjęcie i nacisnąć przycisk z trybikiem w prawym górnym rogu. Otworzy się wtedy menu, w którym należy wybrać Edit (Edytuj).

Edytuj swoje zdjęcia za pomocą Google Plus (Zdjęcia)
Wybierz filtr, efekt i edytuj swoje zdjęcia
Jesteś teraz w głównym menu edycji zdjęcia. Na dole jest bardzo długi pasek opcji. Czy to ma jakiś sens? Przyjrzyjmy się temu bliżej.

Funkcje edycji w jakie wyposaża nas aplikacja Zdjęcia w Google Plus
Jak widać na powyższym obrazku, opcji jest bardzo dużo. Zobaczmy, do czego one służą
– Auto: automatycznie poprawia kolor i ekspozycję zdjęcia. Jest on dostępny w trybie normalnym i dla dużych rozmiarów.
– Przytnij (Crop): służy do kadrowania obrazu. Palcami wybieramy dokładną część zdjęcia, którą chcemy posiadać.
– Obróć (Rotate): pozwala obracać zdjęcia.
– Filtry (Looks): zawiera 15 różnych filtrów do zmiany wizerunku.
– Poprawki (Tune Image): umożliwia regulację jasności, kontrastu, nasycenia, cieni i temperatury (brightness, contrast, saturation, shadows, warmth)
– Selektywnie (Selective): zmień tylko niektóre obszary zdjęcia. Możesz regulować jasność, nasycenie, kontrast i rozmiar w środku (brightness, saturation, contrast, center size). Wskaż wybrany obszar, który chcesz edytować, naciśnij zdjęcie i wskaż palcem w pionie, aby wybrać odpowiedni parametr, lub w poziomie, aby go zmienić.
– Szczegóły (Details): służy do podkreślania detali (structure) oraz poprawy ostrości (sharpness). Te parametry są zmieniane także w innych dziedzinach.
– Stara klisza (Vintage): Pozwala na rozmycie obrazu przyciskiem rozmycia (blur) oraz na dodanie 12 klasycznych stylów dzięki opcji styl (style). Naciskając i przesuwając palcem w pionie, wyregulujemy jasność, nasycenie, intensywność stylu oraz wprowadzimy efekt starej kliszy (brightness, saturation, style strength and vignette strength).
– Dramaturgia (Drama): pozwala na dodanie efektów wysokiego kontrastu i dostosowania intensywności oraz nasycenia filtra (filter strength, saturation), a wszystko oczywiście za pomocą przesunięcia palcem po ekranie.
– Czarno-białe (Black & White): ma sześć odcieni czarno-białej palety i pięć filtrów koloru obrazu. Przesuwając palcem po ekranie, można regulować dodatkowo jasność, kontrast i ziarnistość (brightness, contrast, grain).
– HDR scape: cztery rodzaje filtrów HDR oraz trzy parametry, które można skorygować, czyli siłę filtra, jasność oraz nasycenie (filter strength, brightness, saturation).
– Retrolux: dodaje 13 różnych stylów retro. Pozwala na zmianę jasności, kontrastu, stylu barwy, zadrapania i kąta padania światła (brightness, saturation, contrast, style strength, scratches, light leaks).
– Ostry środek (Center focus): pozwala na ustawienie ostrości w wybranym miejscu poprzez dobór sześciu różnych stylów. Można również ustawić ręcznie rozmycie (silne bądź słabe) w dowolnym miejscu na zdjęciu. Zmiany obejmują również regulowanie natężenia rozmycia, zewnętrzną oraz wewnętrzną jasność (blur strength, outer brightness, inner brightness centre size).
– Efekt makiety (Tilt-shift): dodaje efekt makiety przy pomocy dosłownie kilku kliknięć. Działa zarówno dla poziomej, jak i pionowej wersji. Dotykiem wybieramy siłę i wielkość rozmycia na wskazanym przez nas zdjęciu. Przesuwając palcem po nim, mamy także możliwość poprawienia intensywności przejścia, rozmycia, jasności, nasycenia oraz kontrastu (transition, blur strength, brightness, saturation, contrast).
– Ramki (Frames): dodaje 23 różnorodne ramki do obrazu, reguluje ich rozmiar poprzez przesunięcie palcem po ekranie. Przycisk colorized dodaje żółty odcień do każdej ramki.
Przytrzymując ikonkę podzielonej ramki na pół, możemy podejrzeć, jakie zmiany wprowadza dana opcja wobec oryginału. Jest to świetna możliwość, żeby szybko sprawdzić wyniki naszej pracy.
Dzięki Zdjęciom Google Plus wszystkie zmiany mogą zostać przeprowadzone zaledwie poprzez kilka kliknięć. Nawet jeśli opublikowaliśmy już poprawione zdjęcia, bez problemu można wrócić do pierwotnej wersji, co jest z pewnością dużym atutem.
W wersji na Androida wystarczy nacisnąć w menu przycisk opcji (trzy pionowe kropeczki), a następnie wybrać opcję Przywróć (Revert). Dla iOS-a jest podobnie – tutaj skorzystamy z symbolu cofniętej strzałki i opcji Przywracanie (Revert).
Ekran jest zbyt mały? Zrób to z komputera!
Zdjęcia w Google Plus są doskonałym narzędziem do edycji fotografii w biegu, tak by szybko nadać im oryginalności i podzielić się nimi z rodziną i znajomymi. Jeśli jednak chcesz poprawić je w bardziej komfortowych warunkach, przyda ci się większy ekran do edycji zdjęć. To jednak nie problem, bo wszystkie zdjęcia można także edytować w Google Plus na swoim komputerze.
Zobacz także:
Potrzebujesz zaawansowanej edycji zdjęć? Skorzystaj z Google+
Jak wyłączyć przesyłanie zdjęć z Google+ w telefonach z Androidem?