Moja babcia będzie miała smartfona z Androidem. Nie ma odwrotu. W dzisiejszym artykule wyjaśnię, jak go przygotowałem, aby po uruchomieniu nie miała żadnego problemu z jego obsługą.
Moja babcia ma 80 lat i korzysta z solidnej Nokii. Jednak nie ma w niej dostępu do WhatsAppa, czy Skypa, ani żadnych innych przydatnych aplikacji, czy choćby przeglądarki. Nie ma również możliwości przeglądania zdjęć. Właściwie telefon ten nie służy do niczego, prócz dzwonienia, które niestety kosztuje. Do tego wszystkiego nie jest też prosty w obsłudze. Jedynym plusem jest to, że posiada tak ograniczone funkcje, że ciężko się pomylić.
Z tych właśnie powodów zdecydowałem się zafundować babci prostego smartfona z Androidem. Duży ekran, aplikacje pozwalające na darmową komunikację, wideo rozmowy i możliwość wysyłania babci zdjęć moich roślinek, wydają się kuszącą odmianą. Oczywiście, zanim babcia otrzyma ten prezent muszę odpowiednio przygotować telefon, tak aby wszystko było gotowe oraz aby babcia nie wpadła w jakieś tarapaty. Na szczęście Android oferuje szerokie możliwości personalizacji.
1. Aktywacja telefonu za pomocą wspólnego konta Google
Pierwsze, co zrobiłem po uruchomienia telefonu, to aktywowałem Androida za pomocą asystenta Google. W tym celu założyłem konto Google z łatwym do zapamiętania hasłem. Uprzednio skonsultowałem to z babcią, która wyraziła swoją zgodę.
Posiadając dane z konta Google babci mogę wykonać dwie bardzo użyteczne czynności: zdalnie instalować aplikacje na jej telefonie (ze strony Google Play) i użyć menedżera urządzeń, aby zlokalizować jej telefon na mapie. W przypadku starszych osób, którym zdarza się gubienie przedmiotów (albo kontaktu z rzeczywistością) jest to niezwykle przydatna funkcja.

Dzięki Android Device Manager mogę w każdej chwili zlokalizować moją babcię na mapie
2. Usunięcie zbędnych aplikacji i wyczyszczenie z ikon ekranu głównego
Po aktywacji telefonu, przeszedłem do kroku numer 2: usunięcia zainstalowanych fabrycznie aplikacji i uwolnienia miejsca w wewnętrznej pamięci. Przykładowo, pozbyłem się wszystkich gier i aplikacji sieci społecznościowych, gdyż wątpię, że babcia zechce z nich skorzystać. Jeśli jakimiś cudem babcia by jednak o nie poprosiła w przyszłości, zawsze mogę je ponownie zainstalować. Tymczasem najlepiej, aby zaznajomiła się z najbardziej podstawowymi funkcjami.
Analogicznie, dezaktywowałem aplikacje, których nie udało mi się usunąć: to bardzo wygodna opcja pozwalająca ukryć fabryczne programy. W ten sposób zamroziłem aplikacje poczty, Google Play Music i Movie Studio. Jednocześnie pozbyłem się również wszystkich zbędnych ikon i widgetów z ekranu głównego telefonu, aby oczyścić nieco „pulpit” Androida.
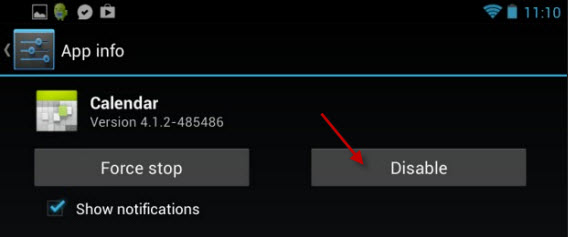
W Androidzie 4.0 lub wyższym, fabryczne aplikacje mogą zostać dezaktywowane
3. Instalowanie kluczowych aplikacji
Trzecim krokiem było zainstalowanie aplikacji, które mogą być przydatne dla mojej babci, ale również dla mnie. Dzięki temu mogę zdalnie zarządzać smartfonem babci. Oto aplikacje, które zainstalowałem:
- AppLock, aby zablokować kupowanie aplikacji oraz niektóre opcje
- Wiser, prosty i przejrzysty launcher aplikacji
- Silent Sleep, do wyciszania telefonu w nocy
- Torch, łatwa w użyciu latarka bez reklam
- Calculator Plus, atrakcyjny kalkulator
- WhatsApp, najprostszy komunikator
- Skype, aby prowadzić rozmowy wideo
Oczywiście wszystkie te aplikacje odpowiednio skonfigurowałem. Przykładowo, stworzyłem babci konto na Skype i dodałem siebie do kontaktów. Jeśli chodzi o WhatsApp, najpierw musiałem oczywiście dodać kontakty do książki telefonicznej.
4. Ustawienie dźwięków na telefonie
Moja babcia nie ma zbyt dobrego słuchu, a jedyne dzwonki telefonu z jakimi miała do czynienia to raczej klasyczne melodie. Ponieważ chciałem, aby nie miała żadnych problemów z usłyszeniem, że ktoś dzwoni, w Settings > Sounds zmieniłem odpowiednio dzwonek i aktywowałem również wibrację.
Zmieniłem również dźwięk powiadomień i ustawiłem dźwięk i wibrację dla wybierania numerów i dotyku ekranu. Dzięki temu babcia bez problemu zorientuje się, kiedy telefon reaguje na jej ruchy, a kiedy nie.

Aktywowałem wszędzie dźwięki i wibracje, aby babcia od razu wiedziała, czy telefon reaguje
5. Usunięcie opcji blokady i kodu PIN
Wiem, że to brzmi jak zły pomysł. Jednak po dłuższym namyśle uznałem, że w tym przypadku jest to potrzebne.
Android oferuje kilka sposobów na zablokowanie ekranu. Osobiście bardzo cenię blokowanie wzorem, czy system rozpoznawania twarzy, ale moja babcia w tym wieku posiada już słabą koordynację ruchową. Nie chciałem, aby w ten sposób zniecierpliwiła się lub zniechęciła do korzystania z nowego telefonu. Dlatego koniec końców, zdecydowałem się zrezygnować z tych zabezpieczeń (Settings > Security > Screen Lock).

Żadnej blokady, nawet przesunięcia palcem po ekranie
Aby jeszcze ułatwić dostęp do telefonu, w Settings > Security> Lock SIM card i dezaktywowałem żądanie podania kodu PIN. Telefon jest teraz mniej bezpieczny, ale szybciej można z niego skorzystać. Kiedy babcia już nauczy się wystarczająco dobrze korzystać z telefonu, pokażę jej, jak go w prosty sposób blokować.
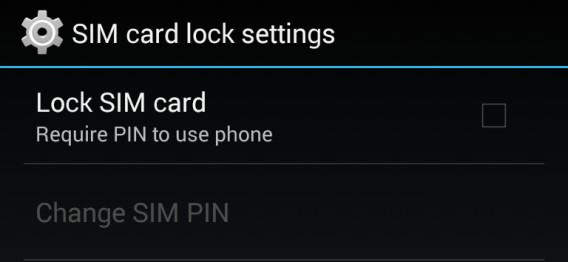
Wyłączyłem opcję kodu PIN, dzięki czemu babcia może szybciej skorzystać z telefonu
6. Aktywacja przydatnych opcji dostępności
Rzadko zwracamy uwagę na menu Accesibility na Androidzie (Settings), ale można tu znaleźć bardzo przydatne dla seniorów funkcje. Jednak nie aktywuj ich wszystkich, tylko te które wydają się być potrzebne.
Dla mojej babci, która od lat jest krótkowidzem, aktywowałem opcję Large text. Następnie wybrałem opcję Power button ends call, co umożliwia łatwiejsze rozłączanie się, oraz wyłączyłem automatyczną rotację ekranu, aby nie narazić babci na zawroty głowy.
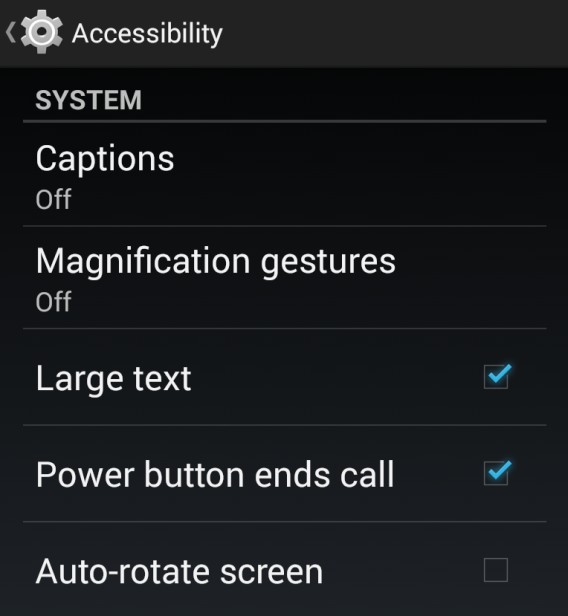
7. Aktywacja aplikacji AppLock chroniącej ustawienia
AppLock to jedna z aplikacji, o których wspominałem w punkcie 3. Dzięki niej można zablokować dostęp do Google Play, oraz do ustawień systemowych i sieciowych. W ten sposób moja babcia nie będzie w stanie przypadkowo zainstalować aplikacji, czy modyfikować połączenia.
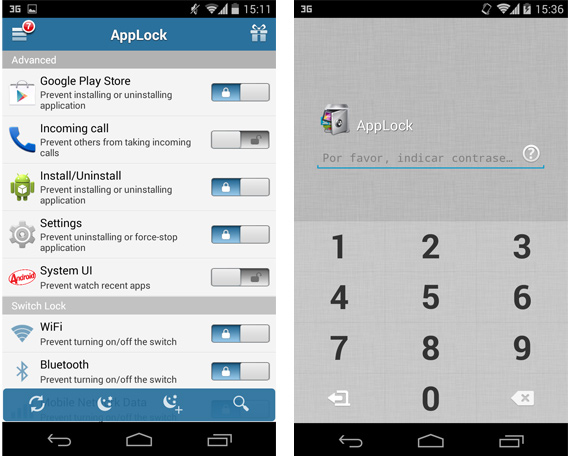
Korzystanie z AppLock jest bardzo proste i polega na przesuwaniu suwaka przy funkcji Androida czy aplikacji, które chcemy zablokować. Co więcej, ustawień tych nie da się zmienić bez zweryfikowania kodu dostępu, który ustalany jest jeszcze przed rozpoczęciem zmian.
8. Instalacja prostego launchera
Ekran startowy – czy inaczej launcher – który znajdziemy na smartfonie z Androidem, nie jest specjalnie odpowiedni dla starszych osób. Zawiera on wiele aplikacji i małych ikonek, które dla seniorów z kiepskim wzrokiem i osłabioną koordynacją ruchową są zwyczajnie problematyczne. Dlatego postanowiłem zamienić standardowy ekran na uproszczony. Do tego celu wybrałem Wiser.

Wiser jest uproszczonym launcherem, odpowiednim dla starszych osób. Aplikacje i kontakty zorganizowane są na jasnych kartach, z dużymi ikonami i dużym tekstem. Posiada również swój własny ekran wybierania numerów, z dużymi czytelnymi cyframi.
A na koniec: dużo miłości i wsparcia
W opisanych powyżej kilku kroków zamieniłem smartfona z Androidem z przyjazny dla seniorów telefon. Ale oczywiście na tym moja misja się nie zakończyła – nie wręczyłem babci telefonu i nie zniknąłem. Następnie nadszedł etap cierpliwego objaśniania. Teraz, zawsze gdy odwiedzam babcię, pytam o to, jak sobie radzi z telefonem i czy nie potrzebuje mojej pomocy. Staram się być dobrym wnukiem.
Powiązane artykuły:

