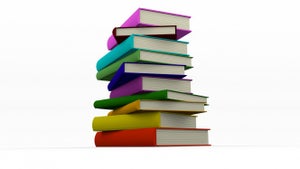Często użytkownicy laptopów borykają się z pewnym frustrującym problemem. Kiedy wybudzają komputer ze stanu uśpienia, nie łączy się on automatycznie z Internetem przez sieć Wi-Fi. Co więcej, nie działa również przycisk do połączenia z siecią Wi-Fi. Jedyne co pomaga w takiej sytuacji, to zrestartowanie komputera.
Problem ten dotyczy niestety wielu kart sieciowych, szczególnie w laptopach Sony Vaio (znam to z autopsji). Po uśpieniu komputera antena zdaje się przechodzić w jakiś rodzaj śpiączki, na którą pomaga jedynie restart. Na szczęście istnieje kilka sposobów poradzenia sobie z tym problemem, które możesz wypróbować na swoim Windowsie.
Uruchom ponownie sieć Wi-Fi przez Panel sterowania
Najszybszym sposobem pozwalającym uniknąć restartu komputera jest wyłączenie i ponowne włączenie karty sieciowej. Przejdź do Panel Sterowania > Centrum sieci i udostępniania > Zmień ustawienia karty sieciowej. Pojawi się lista urządzeń sieciowych.
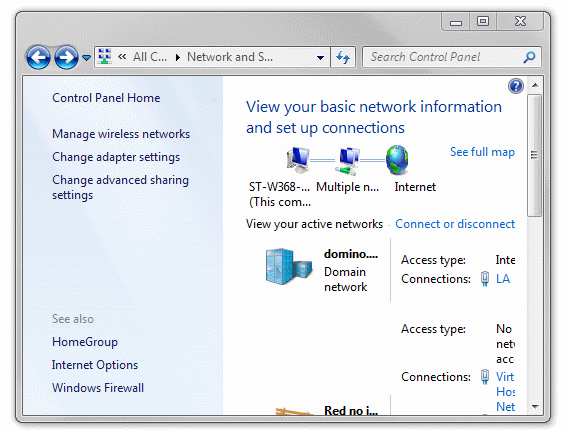
Nazwa Twojego urządzenia może się różnić, ale Wi-Fi zawsze posiada pięć zielonych pasków
Przeciągnij ikonę Wi-Fi na pulpit. W ten sposób zostanie utworzony skrót. Jeśli wybudzisz komputer ze stanu uśpienia i nie będzie połączenia z Internetem, kliknij prawym przyciskiem myszy ikonę Wi-Fi i wybierz opcję Wyłącz. Odczekaj kilka sekund, ponownie kliknij prawym przyciskiem i wybierz opcję Włącz.
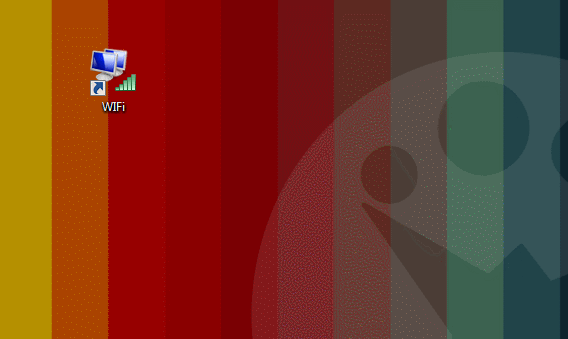
Wyłącz Bluetooth w Menedżerze urządzeń
W większości laptopów Wi-Fi i Bluetooth używają tej samej anteny, która służy do łączenia się z bezprzewodowymi myszkami, klawiaturami, drukarkami czy słuchawkami.
Jeśli nie korzystasz z Bluetooth, wyłącz tę funkcję w Menedżerze urządzeń (Panel sterowania > System). Kliknij prawym przyciskiem myszy Bluetooth, a następnie wybierz opcję Wyłącz. W ten sposób antena Bluetooth nie będzie kolidować z Wi-Fi.
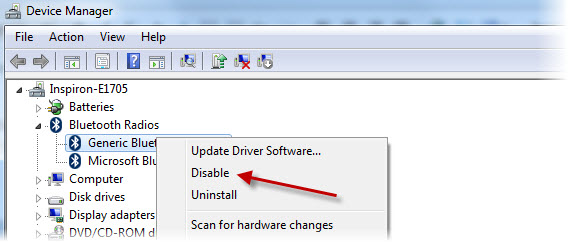
Jeśli zechcesz ponownie włączyć bluetooth, wystarczy wykonać te same czynności
Zmiana ukrytych opcji Windowsa
Istnieje mało znana opcja wyłączenia Wi-Fi za pośrednictwem pewnej funkcji zarządzania energią, która nie jest normalnie dostępna. Aby ją zmienić, otwórz Panel Sterowania > Menedżer urządzeń.
Kliknij na Widok i wybierz opcję Pokaż ukryte urządzenia. W zakładce Karty sieciowe znajdź pozycję Microsoft Wi-Fi Direct Virtual Adapter. Kliknij ją prawym przyciskiem myszy i wybierz Właściwości, a następnie zakładkę Zarządzanie energią.
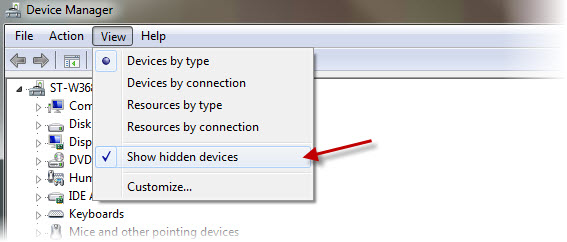
Odznacz opcję Zezwalaj komputerowi na wyłączanie tego urządzenia w celu zaoszczędzenia energii. Powtórz te kroki dla innych urządzeń sieciowych, aby zapobiec ich wyłączaniu przy przejściu komputera w stan uśpienia.

Naprawa stosu TCP/IP
Czasami problemy nie mają nic wspólnego z opcjami oszczędzania energii, a z ustawieniami sieci, które Windows nazywa „stosem TCP/IP”. Naprawa jest bardzo prosta. Uruchom ten Fix-It od Microsoftu dla Windowsa Visty i Windowsa 7.
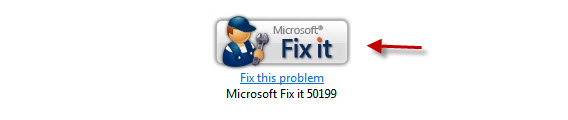 Jeśli nie chcesz wykonać tego w ten sposób albo korzystasz z Windowsa 8 lub 8.1, to musisz naprawić stos TCP/IP ręcznie. Podążaj według instrukcji w artykule od Microsoftu. Ten sposób powinien być ostatecznością, kiedy inne metody nie działają.
Jeśli nie chcesz wykonać tego w ten sposób albo korzystasz z Windowsa 8 lub 8.1, to musisz naprawić stos TCP/IP ręcznie. Podążaj według instrukcji w artykule od Microsoftu. Ten sposób powinien być ostatecznością, kiedy inne metody nie działają.
Aktualizuj sterowniki Wi-Fi
Ostatnią rzeczą, której możesz spróbować, jest aktualizacja sterowników swojej karty sieci bezprzewodowej. Skorzystaj z urządzenia do odnajdywania i aktualizacji sterowników, jak Ma-Config albo DriverMax, lub znajdź je ręcznie na stronie internetowej producenta urządzenia.
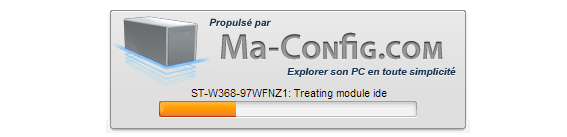
Ma-Config pomaga wykryć, pobrać i zaktualizować sterowniki
Po zastosowaniu któregoś z wymienionych powyżej sposobów nie powinieneś już mieć problemów z działaniem sieci bezprzewodowej po włączeniu laptopa ze stanu uśpienia.
Zobacz także:
7 sztuczek z Wi-Fi, które pomogą ci rozwiązać niemal każdy problem z połączeniem
Jak szybki jest mój komputer? Jak poprawnie zmierzyć jego wydajność?