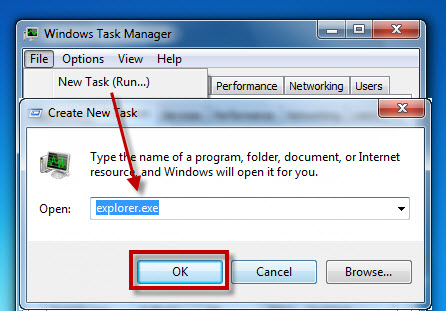Awaria Eksploratora Windows (ang. Windows Explorer) jest jedną z najbardziej frustrujących usterek Windowsa. W tym artykule pokażemy, jak zresetować Eksploratora Windows, gdy ten przestanie odpowiadać w systemach Windows 7 i Windows 8.1.
Eksplorator Windows jest oficjalnym menedżerem plików dla Windows. Dzięki niemu mamy dostęp do wszystkich folderów i plików systemowych. Aby uzyskać do niego dostęp, trzeba kliknąć ikonkę Mój komputer (Windows XP), Komputer (Windows Vista do Windows 8) lub Ten komputer (Windows 8.1). Innym, szybszym sposobem na uruchomienie go jest jednoczesne naciśnięcie klawiszy Windows + E.
Mimo, że fachowcom sztuczka ta może wydawać się banalna, to początkowi użytkownicy z pewnością docenią nasz sposób na to, co zrobić, gdy Eksplorator Windows przestaje odpowiadać.
Windows XP, Vista i 7
1. Otwórz Menedżera zadań bezpośrednio naciskając klawisze Ctrl + Shift + Esc lub Ctrl + Alt + Del i po chwili wybierając Menedżer zadań w nowym oknie.
Innym sposobem jest kliknięcie prawym przyciskiem na pasku zadań i wybranie opcji Uruchom Menedżera zadań; to bardzo wygodne.
2. Przejdź do zakładki Procesy.

3. Znajdź proces explorer.exe i kliknij przycisk Zakończ proces.

4. Aby ponownie otworzyć Windows Explorer, kliknij menu Plik > Nowe zadanie (Uruchom…), wpisz explorer.exe i kliknij przycisk OK.
Windows 8 i 8.1
Jednym z najciekawszych nowości Windows było odświeżenie Menedżera zadań. Zmiany obejmowały lepszą prezentację informacji oraz dodanie praktycznych funkcji. Jedną z nich było ułatwienie restartu Eksploratora Windows.
1. Otwórz Menedżera zadań bezpośrednio, naciskając klawisze Ctrl + Shift + Esc lub Ctrl + Alt + Del i po chwili wybierając Menedżer zadań w nowym oknie.
2. W zakładce Procesy znajdź Eksploratora Windows (w podgrupie Aplikacje). Jeśli nie jest widoczny, kliknij przycisk Więcej szczegółów na dole.

3. Kliknij Windows Explorer, a przycisk Zakończ zadanie w prawym dolnym rogu zmieni się w Uruchom ponownie. Kliknij go.

Czy znaliście już tę sztuczkę Windows?
Zobacz także: