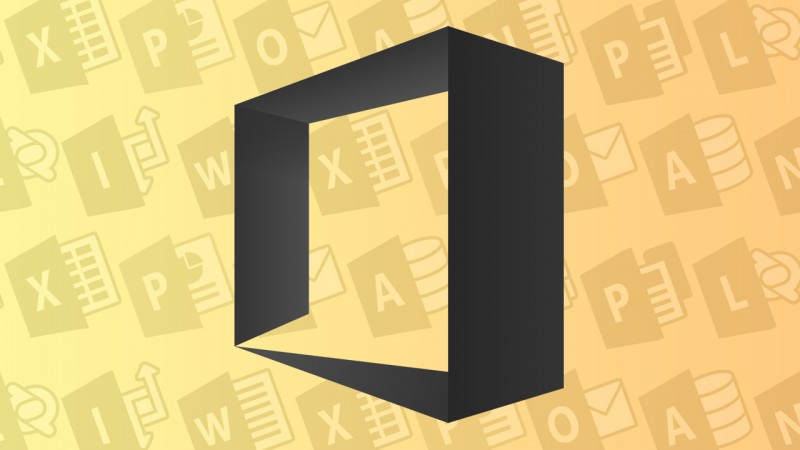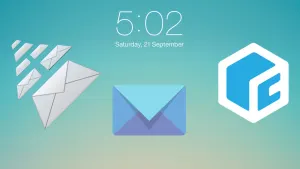Chciałbyś szybciej pracować nad dokumentem? Dzięki funkcji Znajdowanie i zamienianie Microsoft Word może zamienić za nas wybrane słowo.
Microsoft Word jest jednym z najczęściej używanych programów do tworzenia dokumentów. Zdarza się, że podczas końcowej redakcji zdecydujemy o zmianie jakiegoś często występującego słowa w tekście na inne. Podmienianie każdego wyrazu oddzielnie jest niepraktyczne i czasochłonne. Program Microsoft Word zawiera narzędzie Znajdowanie i zamienianie, które pozwala wykonać taką operację błyskawicznie. Oto instrukcja, jak zastąpić pojedynczą sylabę całym słowem, a nawet pełnym zwrotem
1. Określ wyraz lub zwrot, który chcesz podmienić
Zdecyduj, jakie słowo chcesz podmienić w swoim dokumencie. Pamiętaj, żeby wybrać sylabę, wyraz lub zwrot, co do którego będziesz miał pewność, że nie występuje w konfiguracjach i połączeniach z innymi wyrazami, gdyż program Microsoft Word automatycznie podmieni je w całym dokumencie. Przykładowo, w przypadku zaproponowania zamiany wyrazu „dom” na „mieszkanie” pamiętaj o tym, że program Word zamieni wszystkie wyrazy „dom” nawet w sytuacji, gdy napotka wyraz „domokrążca” (tworząc wówczas dziwną hybrydę mieszkanieokążca).
W poniższym przykładzie zamienimy wyrażenie „SInt” na „Softonic International”
2. Użyj narzędzia zamiany tekstu
Otwórz okno Znajdowanie i zamienianie, klikając przycisk Zamień znajdujący się w grupie Edytowanie na karcie Narzędzia główne. W pierwszym polu Znajdź, wpisz słowo, które chcesz zastąpić w dokumencie. W naszym przypadku jest to wyraz „SInt”. Teraz w polu Zamień na wpiszemy wyrażenie, jakie chcemy w efekcie finalnym otrzymać, czyli: „Softonic International”.
Naciśnięcie przycisku „Zamień wszystko” spowoduje wprowadzenie zmian w całym dokumencie.
3. Zdecyduj, czy narzędzie zamiany tekstu ma jeszcze raz przeskanować dokument
Po wykonaniu operacji skanowania dokumentu wyświetlone zostanie okienko z liczbą wyrażeń, które zostały zmienione. Jeśli chcemy raz jeszcze przeskanować nasz tekst, należy kliknąć przycisk Tak.
Gotowe! Jeśli chcesz zastąpić jeszcze inne słowa, powtórz całą procedurę w ten sam sposób.
Teraz już wiesz, jak można jeszcze skuteczniej redagować tekst. Efektywne wykorzystanie przedstawionego narzędzia z pewnością pozwoli ci zaoszczędzić dużo czasu w pracy nad dokumentem.
Zobacz także:
Dostęp do plików Worda i Excela z każdego miejsca na świecie
Sześć ciekawych opcji programu Microsoft Word, które ułatwiają jego codzienne użytkowanie