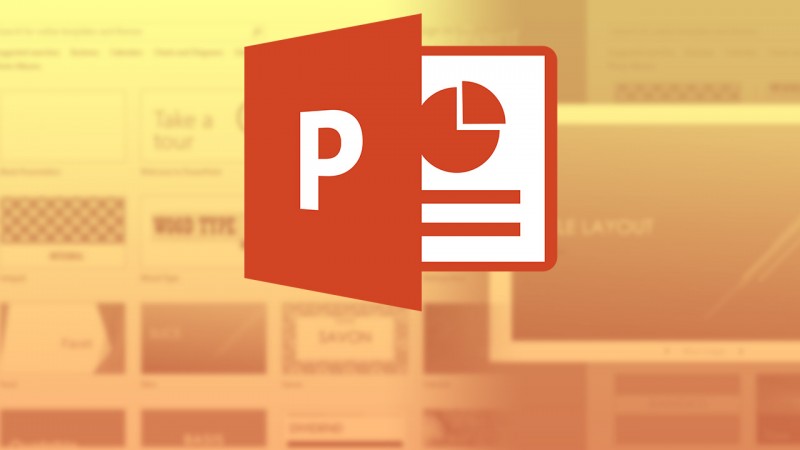Jak wykonać praktyczną prezentację w PowerPoincie? Przedstawiamy 6 porad, które pozwolą na stworzenie świetnej prezentacji w PowerPoincie 2010 i 2013!
PowerPoint jest częścią pakietu Microsoft Office. Stosowany jest powszechnie w szkołach, uczelniach, firmach. To wygodne rozwiązanie do tworzenia prezentacji, ale nie wszyscy znają jego pełne możliwości. A sam program też nie jest bez wad.
Prezentujemy 6 specjalnych trików, które pomogą wam wycisnąć z PowerPointa więcej oraz pozwolą skorygować wszelkie problemy związane z jego użytkowaniem
Upewnij się, że Twoje czcionki będą wyświetlały się poprawnie niezależnie od komputera
Stworzyłeś świetną prezentacje i chcesz ją publicznie zaprezentować. Jednak na innym komputerze czcionki nie wyświetlają się poprawnie? To zapewne dlatego, że nie są one na nim zainstalowane.
Jednym z rozwiązań jest zawarcie używanych czcionek w pliku prezentacji. Co prawda będzie on nieco cięższy niż wersja pierwotna, ale to zło konieczne. Ważne, aby nasza prezentacja wyglądała tak, jak tego chcieliśmy.
Aby tego dokonać należy wybrać z menu Plik > Opcje > Zapisz, a następnie w opcjach zaawansowanych odnaleźć i zaznaczyć pole: Osadź czcionki w pliku.
Dodaj notatki do trybu prezentera
Prezentacja gotowa! Teraz czas ją wygłosić. Można sobie to zadanie ułatwić. Zwykle prezentacja wyświetlana jest na projektorze, a do podglądu mamy drugi monitor. Możemy na nim uruchomić tryb prezentera dający dostęp do dodatkowych notatek.
Przed rozpoczęciem prezentacji należy upewnić się, czy pokaz slajdów jest odpowiednio włączony i czy ekrany nie są podłączone na odwrót. Ważne, abyś widział więcej niż twoje audytorium.
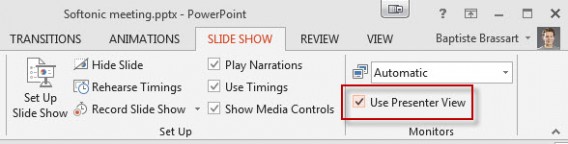
Notatki nie będą widoczne na projektorze, wyświetlą się tylko na twoim ekranie. Dodaj tam wszystkie cenne informacje, które musisz powiedzieć przy danym slajdzie i które pomogą Ci poprowadzić prezentacje. Aby to zrobić, przejdź na kartę Widok, a następnie kliknij przycisk Notatki.
Notatki pojawią się na dole slajdu. Możesz tam umieścić, co chcesz, aby w pełni kontrolować wygłaszaną prezentacją.
Warto też pamiętać, że tryb prezentera oferuje inne przydatne możliwości w trakcie prezentacji. Wirtualny laser pozwala na zaznaczenie na żywo danego elementu slajdu, lupa pozwala powiększyć fragment slajdu, a marker zaznaczyć i wprowadzać dodatkowe notatki na slajdzie.
Kontroluj prezentacje za pomocą iPhone’a lub smartfona z Androidem
Nie masz projektora albo drugiego monitora do dyspozycji? A może nie chcesz stać cały czas przy nim, a wolisz poruszać się po sali? Zamiast korzystać z komputera, możemy uzyskać funkcje znane z programu PowerPoint na naszym smartfonie.
Istnieje wiele aplikacji, które pozwalają przejąć kontrolę nad PowerPointem. Dla iPhone’a polecamy MyPoint PowerPoint Remote, a dla Androida Finger Point PowerPoint. Obie pozwalają zdalnie sterować prezentacją.
Warunkiem koniecznym jest jednak zainstalowanie małego pluginu w komputerze i korzystanie z jednej sieci. Wszystko jednak jasno wyjaśniają twórcy aplikacji, wystarczy postępować zgodnie z zawartymi przez nich instrukcjami.
Przekształcając iPhone’a lub smartfon z Androidem w pilot, nie musimy już siadać do klawiatury za każdym razem, gdy chcemy zmienić slajd.
Stwórz własną paletę kolorów
Większość prezentacji tworzonych w PowerPoincie jest po prostu nudna. To co ją może wyróżnić, to grafika i kolory.
Możemy stworzyć własną paletę kolorów. Jednak, aby uniknąć błędów i złych połączeń, skorzystajmy z takich rozwiązań jak Color Blender. W ten sposób uzyskamy unikalne i doskonałe kolory.
Aby stworzyć spójną paletę w Color Blender, niezbędne są trzy kroki: wybrać główny kolor, drugi kolor, a następnie ustawić liczbę odcieni. Narzędzie wyświetla kod szesnastkowy RVB i RGB%. Później to wszystko możemy wykorzystać ponownie w naszych prezentacjach.
Stwórz wideo z prezentacji PowerPoint
Nie masz pewności, że tam gdzie wystąpisz, będzie PowerPoint? Możesz eksportować prezentację jako film, unikając w ten sposób problemów z brakiem animacji i czcionek!
Jest to bardzo proste. Wystarczy wybrać Plik > Eksport > Utwórz wideo.
Wybierz jakość filmu i folder docelowy dla przekonwertowanego pliku. Możesz też zdecydować o czasie wyświetlania poszczególnych slajdów.
Technika ta może być wykorzystywana do wysyłania prezentacji w formie mailowej. Odbiorcy nie będą musieli sami klikać w każdy slajd, aby przejść do kolejnego. Będziesz mieć pewność, że wszystko wygląda tak, jak chciałeś.
Nie tylko PowerPoint!
Ostatnią wskazówka może was trochę zdziwić. Zamiast korzystać z popularnego PowerPointa, czasem warto wypróbować inne narzędzia. Nie tylko program firmy Microsoft jest dobry do prezentacji. Jeśli tylko warunki wam na to pozwalają, to skorzystajcie z innych rozwiązań, którymi możecie zaskoczyć publiczność.
Wśród innych opcji szczególnie polecamy trzy programy:
- Prezi – multiplatformowa usługa bazująca na ciekawych animacjach i powiększeniu kolejnych slajdów.
- Bunkr – nowoczesna i prosta aplikacja internetowa pozwalająca wyeksportować prezentację do PowerPointa lub pliku PDF.
- SlideRocket – strona internetowa, która pozwala na stworzenie ładnej prezentacji pełnej elementów multimedialnych.
6 kroków do świetnej prezentacji
Pamiętaj, prezentacje PowerPoint są tylko podparciem dla Twojej wiedzy i argumentów. Warto się w jakiś sposób wyróżnić spośród masy nudnych pokazów slajdów i postawić na coś nowego.
Dobrze ułożona, czytelna i minimalistyczna prezentacja z pewnością zaskoczy publiczność.
Zobacz także: