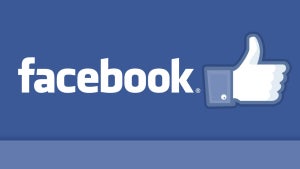Dźwięk jest zbyt cichy w nagranych filmach wideo? Nie panikuj! Niedrogie aparaty i smartfony nie oferują dobrej jakości dźwięku. Zwykle jest on cichy i przytłumiony. Na szczęście większość programów do edycji wideo pozwala wzmocnić audio i usunąć niechciane szumy z tła. Podpowiadamy jak to zrobić w czterech prostych krokach.
1. Oddziel ścieżkę dźwiękową w VLC
Aby edytować ścieżkę audio, należy ja wyodrębnić z filmu. Do tego wykorzystamy darmowy odtwarzacz VLC. Po jego uruchomieniu należy otworzyć film przez opcje zaawansowane. Wchodzimy w Plik/ Zaawansowane otwieranie pliku… . Alternatywą jest skorzystanie z kombinacji klawiszy Ctrl+Shift+O.

Zaawansowane otwieranie pozwala na dostęp do wielu praktycznych funkcji
Po wybraniu pliku, kliknij na strzałkę znajdującą się na dole obok przycisku odtwórz i wybierz z rozwijanego menu opcję konwertuj. Możesz skorzystać również z kombinacji klawiszy Alt+C.

W rozwijanym menu pojawi się opcja konwertuj
Wybierz profile, aby przejść do ich edycji. Następnie wybierz z menu encapsulation format WAV i odznacz zapisywanie wideo w zakładce Video Codec.

Wybierz eksport dźwięku w WAV i odznacz eksport wideo
Teraz wybierz ścieżkę wyjściową czyli nazwę pliku i jego miejsce na dysku po zakończeniu eksportu. Nazwij go na przykład testowydźwięk.wav i rozpocznij konwersję. Zanim to zrobisz upewnij się, że wszystkie elementy zostały poprawnie zaznaczone lub odznaczone.
2. Redukcja szumów
Aby nasz dźwięk był wyraźniejszy należy pozbawić go szumów i wszelkich zbędnych hałasów. Zrobimy to za pomocą darmowego programu Audacity.
Otwórz wyodrębniony wcześniej plik audio w Audacity. Oznacz przeszkadzające dźwięki i wybierz z menu efekt usuwania szumu (Noise Removal). W następnym oknie dopasujesz profil hałasu, według którego aplikacja usuwa niepotrzebne odgłosy.

Uruchom Audacity, wybierz plik (1), zaznacz fragment utworu i wybierz z menu opcje Noise Removal (2) następnie określ profil (3).
Po określeniu profilu, usuniesz szumy w następujący sposób: zaznacz całą ścieżkę dźwiękową naciskając klawisz CTRL+A, następnie znów wybierz efekt usuwania szumów. Teraz potwierdź proces przyciskiem ok. Po zatwierdzeniu szumy zostaną usunięte z nagrania.
brightcove.createExperiences();
3. Zwiększenie poziomu głośności
Głośność pliku również zwiększymy dzięki programowi Audacity. Najskuteczniejszą metodą jest skorzystanie z ustawień compressor i normalizing. W menu effect normalizing należy podnieść głośność do maksymalnego poziomu. Audacity automatycznie uniknie nadmiernie zawyżonych tonów, więc nie musimy się martwić o zbyt głośny dźwięk. Natomiast przy użyciu funkcji commpresor wzmocnimy ciche fragmenty. To sprawi, że dźwięk w całym nagraniu będzie bardziej zrównoważony. Po korekcji tonu nasz plik możemy wyeksportować przy użyciu kombinacji klawiszy Ctrl+Shift+E do formatu WAV w celu dalszej obróbki w programie do edycji wideo.
brightcove.createExperiences();
4. Import ścieżki audio
Po zakończeniu pracy na ścieżce dźwiękowej należy podmienić starą wersję na nową. Możesz tego dokonać w dowolnym programie do edycji wideo. Na początek należy usunąć starą ścieżkę, a następnie dodać nową. Przed scaleniem dźwięku z klipem wideo trzeba upewnić się, że początek i koniec ścieżki dźwiękowej pasuje do filmu. Później możemy zająć się dalszą edycją klipu wideo.
Pobierz VLC Media Player
Pobierz Audacity