Użytkownicy Maca przechowują swoje zdjęcia najczęściej w iPhoto. Należy jednak pamiętać o tym, żeby zabezpieczyć swoje zdjęcia. Radzimy, jak eksportować je do usług w chmurze.
Może się zdarzyć, że nagle stracimy komputer albo chcemy mieć dostęp do naszych zdjęć z innych miejsc niż tylko z naszej maszyny. Warto więc wyeksportować je z iPhoto, nie tracąc metadanych, czyli pozycji GPS, daty zdjęcia itd., a także organizacji naszych albumów i wydarzeń.

Zintegrowana funkcja iPhoto służąca do eksportu nie jest przystosowana do przenoszenia całej biblioteki i niszczy metadane. Na szczęście są zewnętrzne aplikacje jak Phoshare, które nam w tym pomogą.
Poradnik ten można wykorzystać do eksportowania zdjęć z biblioteki iPhoto z OS X do jakiejkolwiek usługi w chmurze jak Box, Google Drive, Dropbox czy OneDrive.
1. Pobierz aplikację Phoshare
Najpierw należy pobrać aplikację Phoshare. Współpracuje ona z iPhoto w wersjach 06, 07, 09 i 11 oraz z systemem Mac OS X w wersjach Tiger, Leopard, Snow Leopard, Lion, Mountain Lion.
2. Rozpakuj i uruchom program
Po pobraniu należy rozpakować program, a następnie go uruchomić.
Uwaga: W przypadku Mountain Lion możliwe, że trzeba będzie wcześniej odblokować Gatekeepera. Jak to zrobić, radzimy w naszym poradniku.
3. Określ bibliotekę iPhoto
Kliknij na zakładkę Library. Phoshare automatycznie wybiera domyślną lokalizację biblioteki iPhoto. Jeśli mamy ją w innym miejscu lub posiadamy inną bibliotekę, którą chcemy wyeksportować, to należy ręcznie wybrać jej położenie. Po tym możemy przejść do kolejnego kroku.

4. Określ ścieżkę zapisu zdjęć
Kliknij na kartę Files i wybierz przycisk Browse. Wybierz lokalizację, w której mają być zapisane wyeksportowane zdjęcia.
Uwaga: Możesz pozostawić domyślną lokalizację proponowaną przez Phoshare
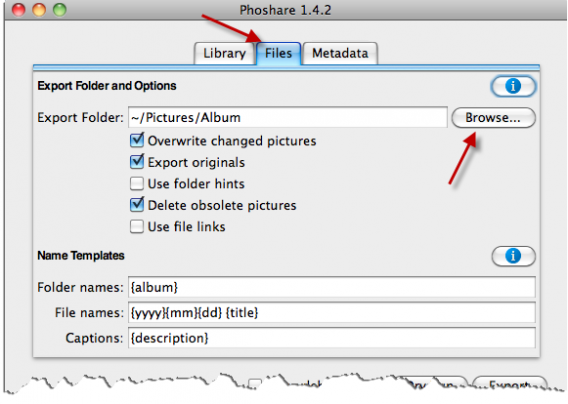
5. Wybierz, jakie dane mają być eksportowane ze zdjęciami
Kliknij na zakładkę Metadata. Tutaj możesz wybrać, jakie dane mają być dołączone do eksportowanych zdjęć, czyli daty, GPS, słowa kluczowe, notatki itd. Dane GPS przydadzą się na przykład podczas eksportu zdjęć do Google+.
Aby zapisać informacje o rozpoznanych twarzach, wybierz opcję Copy Face into metadata oraz Copy face names into keywords.
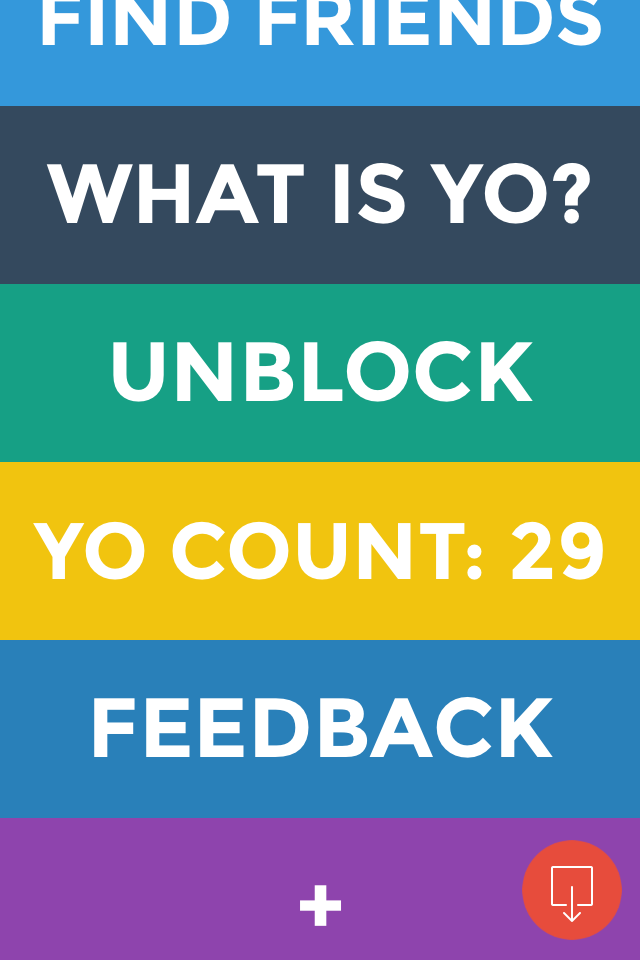
6. Rozpocznij proces eksportowania zdjęć
Teraz możesz kliknąć Export, aby rozpocząć wydobywanie zdjęć z biblioteki iPhoto.
Uwaga: Czas trwania procesu jest zależny od liczby zdjęć i rozmiaru biblioteki iPhoto. W przypadku 10 tys. plików zajmie to około 2 godzin.

7. Przenieś wyeksportowane pliki do wybranej wirtualnej chmury
Po wykonaniu eksportu możemy skopiować folder do naszej ulubionej wirtualnej chmury. Czas przesyłu będzie uzależniony od wielkości biblioteki oraz szybkości naszego połączenia internetowego.
Wskazówka: Przed rozpoczęciem eksportu sprawdź, czy masz wystarczająco dużo miejsca na wykonanie kopii zapasowej w chmurze. Warto też upewnić się, że przesył wykonujemy przy łączu z odpowiednio szybkim wysyłaniem danych.

Teraz wiesz już, jak wyeksportować zdjęcia z iPhoto. To szczególnie pomocne teraz, gdy Appe zrezygnuje z iPhoto na rzecz zupełnie nowej aplikacji fotograficznej w 2015 roku.
Zobacz także:
