 Odpakowujesz nowy telefon. Wkładasz kartę SIM. Włączasz go i… Co dalej? Jak wykonać pierwsze połączenie? Jak wysłać komuś SMS-a? Jak dodać znajomych i przyjaciół do kontaktów?
Odpakowujesz nowy telefon. Wkładasz kartę SIM. Włączasz go i… Co dalej? Jak wykonać pierwsze połączenie? Jak wysłać komuś SMS-a? Jak dodać znajomych i przyjaciół do kontaktów?
To najprostsze pytania, jakie sobie stawiamy po kupnie nowego telefonu. Czasami wstydzimy się je zadać. Niepotrzebnie! Softonic jest właśnie po to, aby pomóc. Odpowiemy chętnie na najprostsze i najbardziej skomplikowane pytania. Jeśli macie takie, zadajcie je w komentarzach.
Nasz przewodnik oparliśmy na telefonie z czystym systemem Android 4.2.2. Producenci telefonów czasami modyfikują wygląd systemu, na przykład Samsung lub HTC. Zawsze jednak najbardziej podstawowe funkcje takie, jak wysyłanie SMS-a, dzwonienie i dodawanie kontaktów wygląda podobnie.
Jak dodać numer telefonu do kontaktów?
Jeśli chcemy zadzwonić lub wysłać SMS-a, możemy za każdym razem wpisywać ręcznie numer telefonu odbiorcy, ale o wiele prościej dodać go do książki adresowej. Zacznijmy więc od tego. Na głównym ekranie telefonu klikamy w ikonkę z “ludzikiem”, która zaprowadzi nas do kontaktów, czyli książki adresowej telefonu.
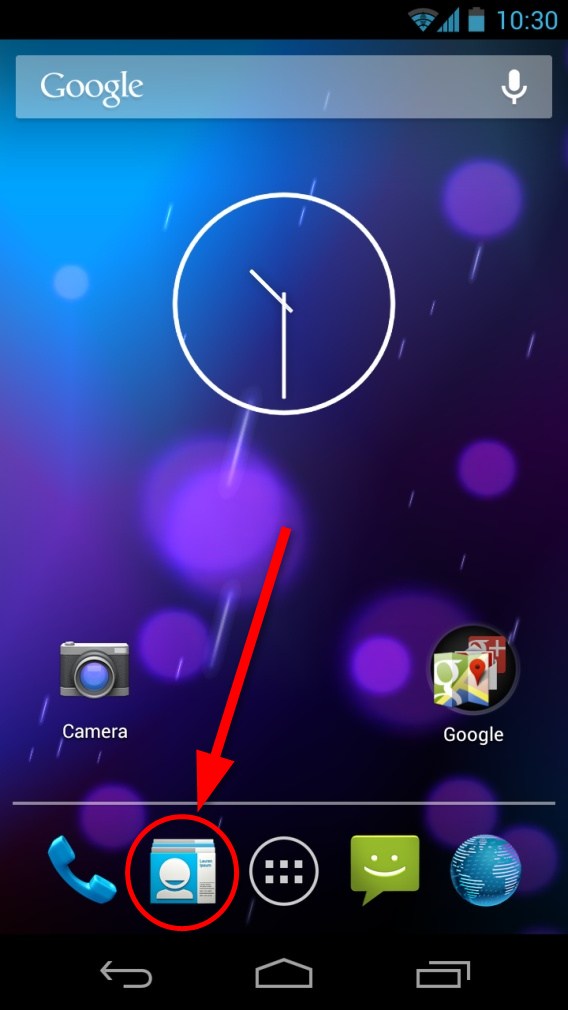
W nowym telefonie zobaczymy obrazek podobny do tego poniżej. Będzie zapisany tam tylko jeden kontakt – nasz numer. Aby dodać nowy numer, klikamy w ikonkę z plusikiem na dole ekranu.

Otworzy nam się okno, w którym wprowadzamy kolejne informacje o naszym kontakcie. Zaczynamy od wpisania imienia i nazwiska naszego znajomego i klikamy przycisk “Dalej” w prawym dolnym rogu ekranu. Przeniesie on nas do kolejnego pola, gdzie wpisujemy numer telefonu. Następnie możemy dodać adres email, adres do fizycznej korespondencji, itd. Kiedy wpiszemy wszystkie potrzebne informacje, klikamy “Gotowe” w prawym górnym rogu.

Kontakt dodany. Na ekranie zobaczymy podsumowanie wszystkich informacji o naszym kontakcie. Jeśli spodziewamy się, że będziemy do tej osoby często dzwonić, warto dodać ją do ulubionych klikając w Gwiazdkę w górnej części ekranu. Teraz klikamy w nazwę naszego kontaktu w lewym górnym rogu i przenosimy się do książki adresowej, gdzie są wszystkie nasze kontakty.
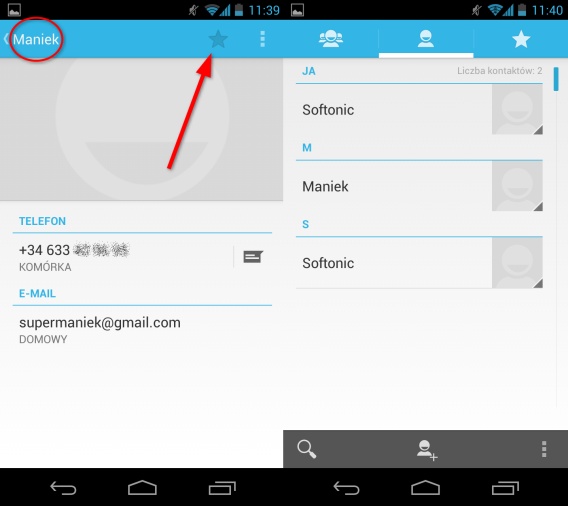
Powtarzamy powyższe kroki tak długo, jak dodamy wszystkie potrzebne numery telefonów.
Jak zadzwonić z telefonu Android?
 Na ekranie telefonu szukamy ikonki ze słuchawką telefonu. Klikamy ją. Zobaczymy taki ekran:
Na ekranie telefonu szukamy ikonki ze słuchawką telefonu. Klikamy ją. Zobaczymy taki ekran:
 Możemy wybrać numer telefonu jeśli go pamiętamy, lub zajrzeć do książki adresowej. W tym celu klikamy w ikonkę ludzika w prawym górnym rogu. Klikamy w osobę, do której chcemy zadzwonić i już telefon łączy się z danym numerem. Rozmowę kończymy klikając w czerwony pasek w dolnej części ekranu:
Możemy wybrać numer telefonu jeśli go pamiętamy, lub zajrzeć do książki adresowej. W tym celu klikamy w ikonkę ludzika w prawym górnym rogu. Klikamy w osobę, do której chcemy zadzwonić i już telefon łączy się z danym numerem. Rozmowę kończymy klikając w czerwony pasek w dolnej części ekranu:
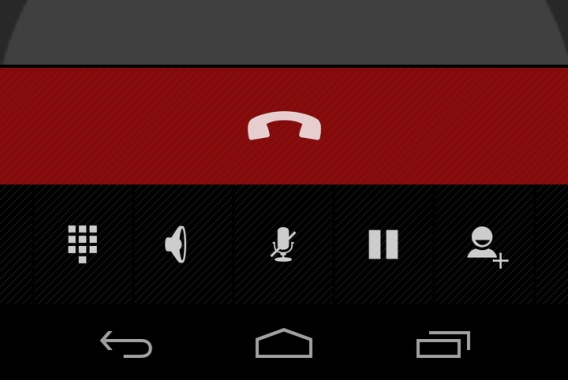
Jak wysłać SMS-a?
 Jeśli nie chcemy dzwonić, tylko wysłać komuś wiadomość tekstową? Klikamy ikonkę z uśmiechnięta twarzą. Otworzy nam się aplikacja do wysyłania SMS-ów oraz MMS-ów, czyli wiadomości tekstowych ze zdjęciem lub wideo. Co zrobić, jeśli chcemy wysłać po prostu zwykłego esemesa? Klikamy w ikonkę z plusikiem w lewym dolnym rogu ekranu. Otworzy nam się okienko z polem “Do”. Zaczynamy wpisywać imię osoby, do której chcemy wysłać SMS-a. Ten kontakt powinien pojawić się automatycznie. Klikamy go.
Jeśli nie chcemy dzwonić, tylko wysłać komuś wiadomość tekstową? Klikamy ikonkę z uśmiechnięta twarzą. Otworzy nam się aplikacja do wysyłania SMS-ów oraz MMS-ów, czyli wiadomości tekstowych ze zdjęciem lub wideo. Co zrobić, jeśli chcemy wysłać po prostu zwykłego esemesa? Klikamy w ikonkę z plusikiem w lewym dolnym rogu ekranu. Otworzy nam się okienko z polem “Do”. Zaczynamy wpisywać imię osoby, do której chcemy wysłać SMS-a. Ten kontakt powinien pojawić się automatycznie. Klikamy go.
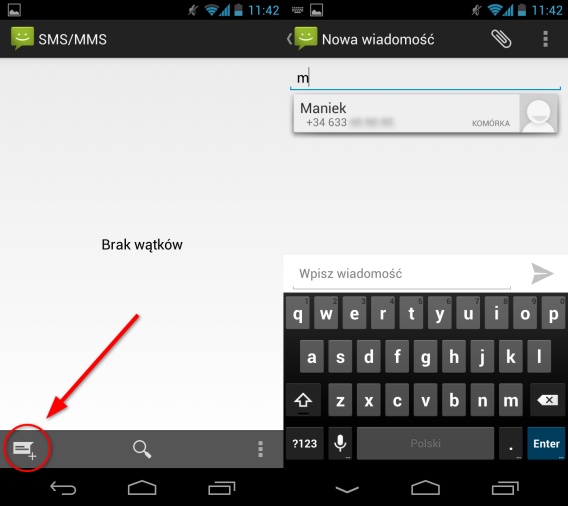
Teraz klikamy w pole “Wpisz wiadomość” i zaczynamy pisać naszego SMS-a. Kiedy tekst jest gotowy, klikamy w ikonkę strzałki po prawej stronie od tekstu. Nasz esemes jest wysyłany.
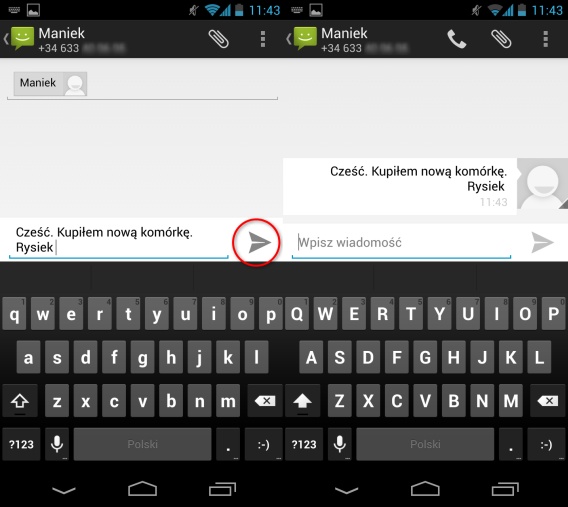
Do ekranu głównego wracamy naciskając środkową ikonkę “domku” na samym dole ekranu.
Przydatna rzecz: ostatnio otwarte aplikacje
Na koniec warto dodać, że do ostatnio otwieranych aplikacji mamy wygodny dostęp dzięki przyciskowi w prawym dolnym rogu ekranu. Po jego naciśnięciu pokaże się nam menu z ostatnio używanymi aplikacjami lub otwartymi oknami. Wystarczy kliknąć w dane okienko, aby się przenieść do skrzynki kontaktowej lub miejsca gdzie wysyłamy SMS-y. Każde z tych okien możemy zamknąć wykonując gest palcem po ekranie. Należy przesunąć palec od lewej do prawej strony lub od prawej do lewej, tak jak wskazują strzałki.

