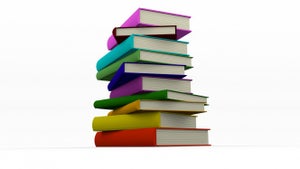Istnieje wiele problemów, które pojawiają się w trakcie instalacji aplikacji na karcie SD w systemie Android. W tym artykule postaramy się odpowiedzieć na 5 najczęściej pojawiających się wątpliwości.
Pełna pamięć telefonu to jeden z najbardziej znienawidzonych problemów użytkowników systemu Android. Na szczęście można zmusić system do instalacji programów na karcie SD.
Dlatego zebraliśmy najczęściej występujące problemy w trakcie tego procesu i znaleźliśmy na nie rozwiązania!
Sterownik sterownikowi nierówny?
Podłączając telefon do komputera z systemem Windows, musimy poczekać, aż system wykryje nasze urządzenie. Służy do tego polecenie adb devices (wpisane w Wierszu polecenia), jednak czasem musimy doinstalować dodatkowy sterownik lub pakiet sterowników od producenta telefonu.
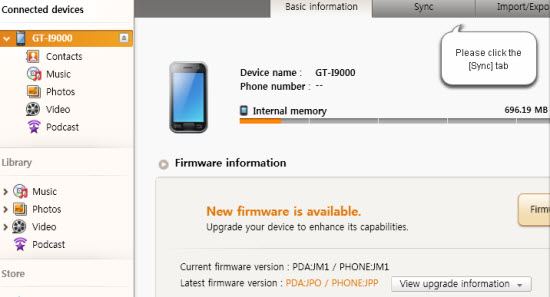
Samsung Kies zawiera sterowniku USB dla każdego telefonu
Najprościej jest zainstalować odpowiednie programy, takie jak np. Samsung Kies, Sony Companion czy LG PC Suite, które zawierają w sobie dużą listę sterowników do telefonów. Pełną listę odpowiedniego oprogramowania można sprawdzić tutaj.
Komenda pm get-install-location sprawdzająca miejsce instalacji
Polecenie komendy jest napisane bez myślników, jeśli posiadamy Androida w wersji starszej (i niższej) niż 4.0. Jeśli jest to jedna z nowszych wersji oprogramowania (4.0 i wyżej), polecenia są już pisane z myślnikami.
Aby dowiedzieć się, jaka jest domyślna lokalizacja instalowanych programów, należy użyć komendy:
adb shell pm get-install-location (Android 4.0 lub wyższy)
adb shell pm getInstallLocation (Android 2.3 lub niższy)
Aby ustawić kartę SD jako docelowe miejsce instalacji programów, należy użyć komendy:
adb shell pm setInstallLocation 2 (Android 4.0 lub wyższy)
adb shell pm set-install-location 2 (Android 2.3 lub niższy)
Aby sprawdzić swoją wersję Androida, przejdź do menu Ustawienia i wybierz Informacje o telefonie (ostatnia pozycja na liście). Jeśli jest to wersja 2.3 lub starsza, wpisz polecenie bez myślników. Jeśli posiadasz najnowsze wersje systemu (4.0 i wyżej), wpisz polecenie z myślnikami.
Brak określonej ścieżki
Istnieją także specjalistyczne narzędzia od Google, które możemy ściągnąć i rozpakować w dowolnej lokalizacji. Służą one do zaawansowanej obsługi i konfiguracji systemu.
Aby ułatwić dostęp do nich z poziomu wiersza poleceń, warto skopiować całą zawartość katalogu głównego na dysk C. Uzyskamy więc ścieżkę C:\android-sdk, której będzie nam się dużo łatwiej używało.
Wyszukiwanie wielu urządzeń poprzez adb devices
Jeśli posiadasz więcej niż jedno urządzenie z systemem Android lub korzystasz z emulatora, to normalne, że odpowiedzi na komendę adb devices będą niejednoznaczne. Mając taką sytuację, musisz dodać numer identyfikacyjny urządzenia.
Jeśli przykładowo po wpisaniu komendy adb devices, zobaczymy następującą listę urządzeń:
List of devices attachedemulator-5554 device8e1d789c device
musimy po podłączeniu telefonu dodać swój kod przed głównym poleceniem. Wpisujemy wtedy:
adb -s 8e1d789c shell pm setInstallLocation 2
Odmowa dostępu podczas próby zamknięcia procesu
Jeśli chcesz zamknąć proces, który wykorzystuje port 5037, Windows zablokuje tę opcję, jeśli nie masz uprawnień administratora. Należy wtedy otworzyć Wiersz polecenia i postąpić w następujący sposób:
Czy jest to proces odwracalny?
Oczywiście, że tak. Wystarczy wykonać te same czynności, ale zamiast definiować nowe miejsce instalacji programów (opcja z nr 2), można przywrócić je do domyślnego ustawienia, dopisując do komendy 0.
Zobacz także: